Básico
- O que é o VRVS?
- O que é uma sala virtual?
- Como iniciar?
- Que plataformas o VRVS suporta?
- Como eu posso informar bugs, enviar comentários,
ou dar outro tipo de retorno?
- Que tipo de software eu preciso para fazer
uma videoconferêencia?
Refletores
- O que é um refletor?
- Como eu poderia colaborar com seu projeto
e extender sua rede de refletores para minha área?
- Eu não tenho som em meu
pacote Linux.
- Como configurar meu dispositivo de som no
Linux?
- Como eu posso configurar meu dispositivo
de som no Windows NT?
- Como ver o Console Java?
- Eu estou recebendo a mensagem de erro "Resynchronizing..."
e não consigo entrar na reunião.
- O que é internal loopback (local
loopback)?
- Como conectar dois headsets em paralelo?
- VIC e RAT não iniciam no Linux depois
de instalar o RPM
MBone
- Como resolver problemas de tipo de MIME no Windows
(Não consegue rodar a aplicação MBone no VRVS)?
- Por que o RAT não reconhece minha
placa de som?
- Como eu posso modificar minha informação
RTP na plataforma Windows?
- Por que o vic reclama de "xilSUNWrtvc_ucode.a"
e trava no Sun Solaris?
- Por que o vic ainda recebe "run time error"
no Windows 98 mesmo depois de ser recarregado?
- Como usar com sucesso o Access Grid com ferramentas
VRVS Mbone?
- Câmeras USB funcionam com ferramentas
VRVS Mbone no Linux?
- Quais placas de som funcionam com RAT?
- Por que a interface gráfica RAT não
aparece no Windows?
H.323
- Como acessar o VRVS com NetMeeting?
- Por que eu não consigo ouvir nada quando
uso Polycom Viavideo com VRVS?
- Como conectar Polycom ViewStation com VRVS?
- Existe algum cliente H.323 compatível
com VRVS no Macintosh?
- Que parâmetros eu devo escolher no formulário
"SET" do VRVS H.323?
- Como usar com sucesso o Access Grid com cliente
H.323?
Compartilhando
- Como compartilhar
a documentação?
- Por que os cortes de som são freqüentes
quando VNC atualiza a tela no Windows98?
- É possível compartilhar apenas
uma aplicação, não todo o desktop?
- É seguro usar compartilhameto de aplicações?
Variados
- O VRVS funciona através
de um Proxy?
- O VRVS funciona em MACs?
- Posso usar VRVS em casa com um ISP?
- Como configurar e usar cartão de telefonia
Quicknet no VRVS?
- Eu posso usar VRVS se eu não tenho
um dispositivo de vídeo?
- Como eu posso conectar a câmera SONY
EVI-D30/D31 em daisy chaining?
Basics
- O que é VRVS?
VRVS é um sistema orientado a web para videoconferência
e trabalho colaborativo sobre redes IP. O Virtual Room Videoconferencing
System (VRVS) provê um meio de videoconferência e
de colaboração remota de baixo custo, eficiente
e extensivel sobre redes IP. O Virtual Room Videoconferencing System (http://www.vrvs.org)
provê um meio extensível, de baixo custo, com uso
eficiente da banda passante para permitir videoconferência e colaboração
remota em redes nas comunidades High Energy and Nuclear
Physics. Recentemente VRVS também passou a extender o serviço
a outras áreas acadêmicas e de pesquisa.
Desde que entrou em produção, no início
de 1997 a disseminação do sistema baseado no Web expandiu-se
com a inclusão de 12150 hosts registrados, rodando o software VRVS
em 63 países. Um conjunto de 58 refletores VRVS interconectados,usando
túneis e multicast, gerencia o fluxo de tráfego nos laboratórios
HENP e universidades nos Estados Unidos,Europa, Asia e América do Sul.
VRVS provê versáteis ferramentas de colaboração:
- MBone (vic/rat),
- H.323 (Polycom, NetMeeting),
- QuickTime,
- Desktop/Application sharing and
- Chat on various platforms.
Desenvolvimentos recentes e contínuos incluem o suporte
a videoconferência usando MPEG2, ambientes de colaboração
compartilhada , QoS (Quality of Service) nas redes, etc... A meta é
dar suporte a uma conjunto de novos e essenciais requisitos para intercâmbio
rápido de dados e um alto nível de interatividade em colaboração
científica em larga escala .
- O que é uma
sala virtual?
Quando duas ou mais pessoas estão tendo um encontro, eles
geralmente se reúnem em uma sala ou escritório
dentro de um edifício e conversam um pouco. Quando os
participantes da reunião estão distantes, eles
podem se encontrar em um lugar virtual que chamamos de sala virtual.
Eles podem estar a milhas de distância um do outro, mas
usando seus navegadores eles podem entrar no mesmo lugar virtual
(a mesma sala virtual) e enxergar e conversar entre eles, como
se estivessem juntos na mesma sala físicamente.
Para entrar em uma sala virtual, alguém deve ter reservado
previamente, da mesma maneira que as pessoas fazem reservas de salas
reais para celebrar seus encontros. (Leia este documento para mais informações sobre
como agendar uma sala virtual) Fazendo uma reserva (para o dia X entre
as horas Y e Z) você têm a garantia que ninguém
mais irá usar aquela sala virtual naquela hora. Para mais informações
sobre como entrar em uma sala virtual previamente agendada, leia ( este documento.)
- Como iniciar?
Se você quer usar o VRVS, você deve pimeiro completar
dois passos básicos:
A) Criar um perfil.
Se você ainda não criou o seu perfil, clique no
ícone chamado "Register Me"
que esta a sua esquerda. VRVS irá detectar o seu endereço
IP real e você poderá introduzir suas informações
básicas: nome, email, etc.
B) Faça o download do pacote VRVS.
Clique no ícone da esquerda chamado "Download", selecione o pacote VRVS, e o seu Sistema Operacional.
Para mais informações a respeito da configuração,
você pode ler estes outros
documentos.
- Que plataformas o VRVS suporta?
VRVS trabalha em Windows 95/98/ME/NT/2000, Linux, Solaris, Irix
e Macintosh.
Para mais informações sobre Macintosh, leia a questão
correspondente em Variados.
- Como eu posso informar bugs, enviar
comentários, ou dar outro tipo de retorno?
Esta seção deve dar uma resposta para as perguntas
e problemas mais comuns encontrados enquanto você usa o VRVS.
Se nenhuma dessas questões satisfizerem suas necessidades,
tente olhar primeiro as páginas
web de documentação específica (tutoriais,
guias web, recomendações de hardware, etc). Se você
não encontrar o que procura, ou quer informar um bug, comentário
ou outro tipo de retorno, preencha este formulário
de retorno.
Quando informando problemas, por favor detalhe:
- qual plataforma de hardware e versão de sistema
operacional você esta usando.
- qual navegador (Netscape, Internet Explorer).
- quando o problema aparece (quando você esta aonde
e você clica em que)
- se você esta recebendo, ou transmitindo e recebendo.
Quanto mais informações você enviar, mais
rapidamente nós poderemos dar assistência.
- Que tipo de software eu preciso para fazer
uma videoconferência?
Nós fornecemos nosso pacote VRVS incluindo aplicações
MBONE e um servidor de compartilhamento.
Você pode instalá-lo e fazer suas videoconferências
usando este pacote de software.
Também, você pode usar qualquer cliente H.323, como NetMeeting,
Polycom, Zydacron, etc. Para mais informações sobre
o uso desses clientes H.323 através da interface VRVS, veja
o Guia VRVS H.323. Lembre que com VRVS, MBONE e H.323
clientes podem interagir ao mesmo tempo e ver/ouvir um ao outro.
Refletores
- O que é um refletor?
Um refletor é um host que interconecta cada usuário
a uma sala virtual, através de um túnel IP permanente.
Os refletores e seus links formam um conjunto de sub-redes virtuais
através dos quais fluem áudio, vídeo ou
dados. O uso da tecnologia de refletores permite ao sistema ser
altamente extensível, e assegura a qualidade necessária
para a transmissão de videoconferências.
Participantes em qualquer lugar acessam videoconferências
(em uma ou várias salas virtuais) contactando seu refletor
"mais próximo". Para fazer um uso eficiente da largura
de banda, pacotes (video, audio e fluxo de dados) são
enviadas apenas pelo túnel que liga dois refletores, se
ha participantes na mesma sala virtual dos dois lados. Além
disso, a topologia de rede do refletor é escolhida levando
em conta geografia e a largura de banda disponível em
cada link da rede, para otimizar os caminhos da rede.
No processo de registro, o usuário final é automaticamente
anexado ao seu refletor mais próximo. Quando o usuário
inicia uma conexão com VRVS, o sistema manda um pedido
de conexão para o seu refletor. Se o refletor não
responde, o usuário é automaticamente conectado
ao refletor de backup mais próximo.
- Como eu poderia colaborar com seu projeto
e extender sua rede de refletores para minha área?
Por favor mande um e-mail para contact@vrvs.org com sua proposta.
Nós estudaremos seu caso, e se nós concordarmos em
instalar um novo refletor no seu site, nós te mandaremos
todas as informações técnicas.
Configuração
- Eu não tenho som no
meu pacote Linux.
Você tem certeza que o som funciona em seu Linux? Tente
isso primeiramente:
- cat /dev/sndstat
- cat yoursoundfile.au > /dev/audio
Você ouviu alguma coisa? Ou você tem som de alguma
outra aplicação? Se não, tente configurar
seu driver de som Linux primeiro.
- Como configurar meu dispositivo de som
no Linux?
Primeiro verifique se seu dispositivo de som é suportado
pelo Linux.
- Pressione Alt+Ctrl+F1 para entrar no console de modo de texto.
Entre no sistema como root.
- Rode /usr/sbin/sndconfig, seguindo o Utilitário de
Configuração de Som para configurar seu dispositivo
de som. A maioria dos dispositivos atuais ja podem ser Plug-n-Play
no Linux.
- Se tudo correr bem, saia do sndconfig, e pressione Alt+Ctrl+F7
para retornar a interface de usuário gráfica.
- Certifique-se que seu dispositivo não esta em mute
no XMixer.
- Como eu posso configurar meu dispositivo
de som no Windows NT?
Para configurar seu dispositivo de som, você deve primeiro
ter instalado corretamente seus drivers.
Se assim for, verifique primeiramente se sua placa de som
é reconhecida pelo Windows:
Va para Meu Computador -> Painel de Controle -> Multimídia.
Agora verifique qual é o dispositivo selecionado para
o playback e gravação (verifique "Audio"). Você deve ter algo como
isso:
Playback = "SB16 Wave Out" (ou "Creative PCI Audio Playback",
por exemplo).
Recording = "SB16 Wave In" (ou "Creative PCI Audio Record",
por exemplo).
Agora, clique em "Devices" e expanda
"Audio Devices" clicando no "+". Você deve ver "Audio for Creative
Sound Blaster 16..." ou algo similar. Se você deseja verificar
se seu dispositivo esta funcionando corretamente, selecione o
dispositivo de áudio e clique em Propriedades (com o
botão direito do mouse).
Para configurar corretamente seu dispositivo para
videoconferências: To configure correctly your device
for videoconferences:
Na sua Barra de Tarefas (cando inferior direito da tela), dê
um duplo clique no pequeno alto-falante.
Agora clique em "Opções"
e "Propriedades".
Em "Dispositivo do Mixer" você deve ter algo como "SB16
Mixer" ou "Creative PCI Audio Mixer"
Selecione Ajustar Volume para "Playback"
e marque os seguintes controles de volume: "Volume", "Wave",
"Midi ou Synthesizer" e "CD".
Agora selecione Ajustar Volume para "Recording"
e marque os seguintes controles de volume: "Recording Control",
"Line In" e "Microphone".
Para terminar, pressione o botão OK. Da interface de
Controle de Gravação, "selecione" o microfone e
feche a janela.
- Como ver o Console Java?
O Console Java é útil para visualizar as mensagens
de erro quando o applet esta rodando. Iniciar o Console Java
é diferente dependendo de qual browser é usado.
- No Netscape Navigator, selecione "Communicator"->"Tools"->"Java
Console" no menu
- No Windows Internet Explorer, selecione"Tools"->"Internet
Options"->Advanced", em "VM", marque "Java console enabled".
Reinicie o browser. Para ver o Console Java, selecione"View"->"Java
Console".
- No MAC Internet Explorer, selecione"Edit"->"Preference"
do menu, selecione "Java" sob "Web Browser", marque "Alert on
exception", "Log Java output" e "Log Java exceptions ". Para
ver o Console Java, selecione "View"->"Messages".
- Eu estou recebendo a mensagem de erro
"Resynchronizing..." e não consigo entrar na reunião.
O prolema deve acontecer se o perfil registrado é diferente
daquele armazenado nos cookies. Especialmente em conexões
DHCP, o endereço IP é escolhido dinamicamente cada
vez que você reconecta o PC. Você precisa limpar
os cookies, clicar "My Profile" e atualizar seu perfil. Se você
continuar com o problema, por favor mande um e-mail para nós.
- O que é internal loop (local loopback)?
Algumas placas de som full duplex tem suporte para loop interno.
Isso significa que mesmo que não exista uma aplicação
de áudio rodando, você ainda pode ouvir sua voz.
Loop interno é bom para alguns aspectos como microfone.
Entretanto, pode ser ruim em conversações em tempo
real. Quando você fala, você pode ouvir a sua voz
depois de alguns segundos.
Isso pode ser desabilitado no controle de áudio. No
Controle de Volume do Windows, clique no pequeno ícone
do alto-falante no canto inferior direito da barra de tarefas
 , selecione Opções->Propriedades, marque
"Adjust volume for Playback" e selecione "Mic Volume", agora
você pode ligar/desligar o microfone em playback. Lembre-se
que embora não havendo o playback o microfone esta ligado e
recebendo entrada de áudio. Se você esta usando
um alto-falante externo, ele ainda causará eco por causa
do retorno entre o alto-falante e o microfone. Para alguns modelos
de laptop, se você desabilitar o loop interno, você
poderá encarar outro problema, que o microfone é
muito fraco para um volume de áudio satisfatório.
Sempre ha alguns comprimissos dependendo de quanto tolerante
você é ao ouvir seu próprio retorno de áudio.
, selecione Opções->Propriedades, marque
"Adjust volume for Playback" e selecione "Mic Volume", agora
você pode ligar/desligar o microfone em playback. Lembre-se
que embora não havendo o playback o microfone esta ligado e
recebendo entrada de áudio. Se você esta usando
um alto-falante externo, ele ainda causará eco por causa
do retorno entre o alto-falante e o microfone. Para alguns modelos
de laptop, se você desabilitar o loop interno, você
poderá encarar outro problema, que o microfone é
muito fraco para um volume de áudio satisfatório.
Sempre ha alguns comprimissos dependendo de quanto tolerante
você é ao ouvir seu próprio retorno de áudio.
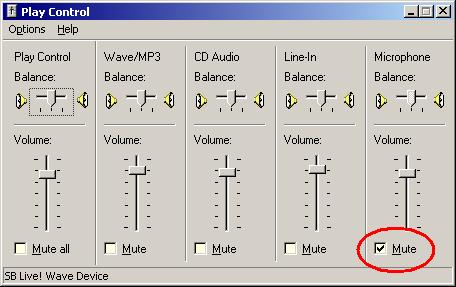
- Como conectar dois fones em paralelo?
Pode ser útil ter dois conjuntos de fones conectados
em paralelo ao mesmo cliente VRVS em um ambiente barulhento.
Eco pode ser evitado e mais de uma pessoa pode usar o VRVS ao
mesmo tempo dessa maneira. Use 2 conjuntos de cabos 3.5mm stereo
jack x 2 Y para conectar os fones. Cabos de extensão M/F
podem ser necessários para facilitar a conexão
com a placa de som do PC. Para a melhor performance, você
deve usar dois conjuntos de fones identicos.
- VIC e RAT não iniciam no Linux
depois de instalar o RPM
Se seu VIC e RAT não iniciam dentro da sala virtual depois
de instalar o RPM, isto é provavelmente devido a seu
tipo MIME "VRVS Launcher". Verifique em seu browser: Edit -->
Preferences --> Application Helper. Procure por um chamado
"VRVS Launcher".
Se você esta usando Mozilla, Netscape 6.x ou Netscape
7.x, apague o "Application Helper" porque ele esta provavelmente
apontando para um diretório antigo chamado VRVS2. Removendo
esse "Application Helper" irá fazer seu browser procurar
por aquele criado automaticamente pelo RPM em um repositório
global.
Por outro lado, se você esta usando Netscape 4.x, você
terá que editar esse tipo MIME "VRVS Launcher" e inserir
o caminho correto para o binário "startvrvs" (provavelmente
localizado em seu diretório /usr/local/VRVS/3.0/ ).
MBone
- Como resolver o problema de tipo MIME
no Windows (Não consigo carregar aplicação
MBone no VRVS)?
Usando instalação automática com a conta
de Administrador, não apenas outra conta com privilégios
de Administrador, você não terá esse problema.
No caso de ter um problema de tipo MIME, você pode reinstalar
o pacote VRVS ou modifica-lo manualmente fazendo o seguinte:
Abra "My Computer", clique em "Tools"->"Folder Options..."
Selecione a tag "File Type", procure pelo tipo de arquivo chamado
"VRVS Launcher" e clique Edit
Verifique se você tem estas informações.
Se não, modifique o necessário.
- Description of type: VRVS Launcher
- Content Type (MIME): application/x-vrs
- Default Extension for Content Type: .vrs
- Action: open
- Select the action "open" and click on "Edit"
- Application used to perform action: C:\Program Files\VRVS\3.0\startvrvs.exe
"%1"
(NOTA: o caminho para o arquivo
"startvrvs.exe" pode ser diferente dependendo de onde você
instalou o pacote VRVS)
- Do NOT use DDE
- Por que RAT não reconhece minha
placa de som?
No Windows, você deve primeiro tentar atualizar seus drivers
da placa de som, e até fazer um "Windows Update" para
o Sistema Operacional específico. Alguns usuários
informaram que o "Windows Update" resolveu o problema. No Linux,
verifique se não há problema com a configuração
da sua placa de som. Veja a seção Configuração das FAQ sobre esse
assunto.
"RAT 3.2.0 e posteriores requerem uma placa de som full duplex
(i.e. uma placa capaz de gravar e reproduzir simultâneamente)
e não funcionará com placas mais antigas, half-duplex.
A razão mais comum porque o RAT não detecta sua
placa de som é porque a placa não suporta full
duplex ou esta mal configurada.
Se você esta usando hardware PC, você deve certificar-se
de que os canais de DMA estão configurados corretamente.
Este é um erro comum no Linux, pois o programa sndconfig
do RedHat pode fornecer uma configuração que funcione,
mesmo que essa configuração esteja errada.
Note que ser capaz de tocar CDs ou arquivos MP3 na máquina
NÃO é uma indicação que sua placa
de som esta corretamente configurada para rat. Tocar audio é
uma operação half-duplex, mas rat requer que sua
placa rode em modo full duplex." -- das FAQ do RAT.
- Como eu posso modificar minha informação
RTP na plataforma Windows?
No canto inferior esquerdo da sua tela, clique em "Iniciar" -->
"Executar", e digite: regedit.exe
Agora, você deve ver o editor do registro:
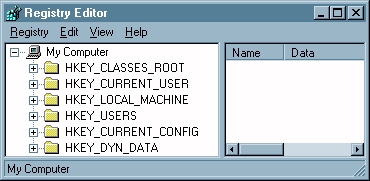
No menu, selecione Edit e Find. Em "Find what:" escreva: rtp
Em "Look at" selecione: Keys e Values.
E agora clique no botão "Find Next".
Seu editor de registro deve encontrar o primeiro par "rtp".
Você deve ter algo como o seguinte:
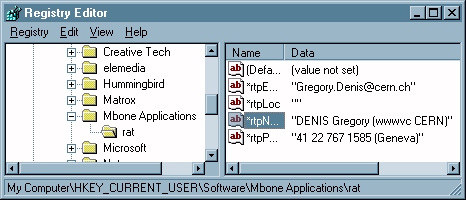
Selecione agora o valor Nome que você deseja modificar,
clique no botão direito do seu mouse e clique em Modificar.
Use esta janela de edição para modificar o valor.
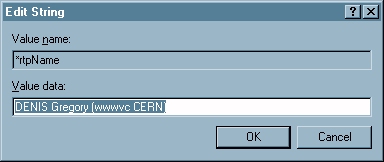
Escreva o que você quer no campo Value data, e clique OK.
Feche o Editor de Registro para finalizar.
- Porque o vic reclama do "xilSUNWrtvc_ucode.a"
e trava em meu Sun Solaris?
No Solaris 2.6/2.7 um arquivo que o binário vic moveu
e você precisa dar os seguintes comandos na máquina
Solaris 2.6/2.7. Se não, vic irá travar sempre
que você tentar transmitir.
- mkdir /opt/SUNWits/Graphics-sw/xil/lib/pipelines/
- ln -s /usr/openwin/lib/xil/devhandlers/xilIO_SUNWrtvc_ucode.a
/opt/SUNWits/Graphics-sw/xil/lib/pipelines/xilSUNWrtvc_ucode.a
- Por quê vic ainda tem erro de tempo de
execução no Windows 98 mesmo depois de o ter recarregado?
Uma possibilidade é que o driver de vídeo está
sendo usado por outra aplicação, como NetMeeting.
Verifique se não é o caso. Outra razão é
que quando o vic trava no Windows 95/98/ME durante a transmissão
de vídeo, o driver não será liberado mesmo
que você finalize o vic. Nesse caso se você reiniciar
o vic e tentar transmitir, a aplicação não
consegue usar o dispositivo corretamente e irá ocorrer
um erro de tempo de execução.
Para corrigir esse problema, você pode reiniciar o Windows
ou usar UNLOAD.EXE para liberar o driver de vídeo.
- Como usar com sucesso o Access Grid com
ferramentas VRVS MBone?
Através do VAG - VRVS/AG Gateway, agora você pode
entrar em uma AG Virtual Venue e acessar uma reunião AG
usando as ferramentas MBone ou cliente H.323. Pelo padrão,
você irá receber todos os fluxos de audio e video
usando MBone. Você pode escolher como você quer
receber video clicando em "Video Modes". Você pode definir
o modo de exibição como "Voice Switched",
"Timer Switched", "Selected Streams" ou "All
Streams ". Para saber como os diferentes modos de vídeo
funcionam, veja essa documentação.
É a mesma coisa entrar numa reunião AG e entrar
em uma sala virtual VRVS normal. Você precisa primeiro
se registrar no VRVS, e ir para a AG Virtual Venue específica
através do VRVS. Para receber video corretamente do cliente
H.323, usuários Mbone precisam usar
uma versão VIC que inclui a correção de
bug para as opções do protocolo de codificação
H.261. Senão o vídeo VIC irá colocar
alguns clientes H.323 como Polycom ViewStation no modo slide
e congelar o vídeo. Você pode pegar o corretor de
bug do VIC na página de download do VRVS.
Por causa dos diferentes codec de áudio selecionados,
algumas mudanças precisam ser feitas. Você precisa
usar RAT 4. Para maior compatibilidade com diferentes clientes
de videoconferência (MBone, H.323, QuickTime, JMF, etc),
o áudio VRVS segue a implementação padrão
I.T.U H.323 - codec µ-law de audio comprimido G.711 PCM.
AG usa codec não comprimido Linear L16-16-Mono. Apenas
quando você conecta ao AG com ferramentas MBone através
do VRVS, você precisará configurar o codec de audio
para L16-16-Mono. Para fazê-lo, você precisa mudar
as configurações de RAT 4 da seguinte maneira:
Clique"Options" no RAT 4 e
- selecione categoria "Audio",
mude "Sample Rate" de 8-KHz para 16-KHz.
- selecione categoria "Codecs", e selecione "L16-16-Mono".
Aplique as mudanças. Se todas as alterações forem
feitas com sucesso, você deve perceber que a taxa de bits da transmissão
de audio muda de 64kbps para 256kbps. As configurações
de VRVS padrão serão restauradas automaticamente da próxima
vez que você acessar o VRVS. Para ajuda em como usar RAT 4, veja
a Documentação VRVS RAT 4.
- Câmeras USB funcionam com ferramentas
VRVS Mbone no Linux?
Sim. A descrição abaixo é baseada no que nós
testamos com câmera
Philips USB PCVC690K e Logitech QuickCam Pro 3000 no Redhat 7.2.
Primeiro você precisa compilar o kernel do seu Linux (pegue
um novo kernel em http://www.kernel.org/).
Acesse http://www.smcc.demon.nl/webcam/
para saber como compilar e instalar câmera USB no Linux. O pacote
de instalação VRVS já inclui suporte para câmera
USB. Código-fonte do vic 2.9.1 esta disponível na página
de download do VRVS.
- Quais placas de som funcionam com RAT?
As seguintes informações foram dadas por usuários
VRVS e testadas por nós. Certamente existem mais modelos de
placas de som que trabalham com RAT. Nos informe a sua experiência
nesse assunto.
Placas de som que funcionam com RAT 3 e RAT4 no Linux
- Ensoniq ES1371.
- OSS: SigmaTel STAC9721/23. It works out of the box
in Mandrake 8.1 with updated official kernel 2.4.8-34.ldmk.
- OSS: Cirrus Logic CS4297A rev B.
- Creative Labs SB Live! EMU 10000
- Ess Maestro build in audio device.
Placas de som que funcionam com RAT 3 e RAT4 no Windows
- Creative Sound Blaster AudioPCI 64V.
- Ess Maestro build in audio device.
Placas de som que funcionam com RAT 3 mas não com RAT4.
- Aureal AU8820 no Redhat 7.2.
- Crystal Audio CS4237 no Windows 98.
- Santa Cruz sound card by Turtle Beach em máquinas
P4 com Windows.
- PCMCIA Winnov card para PCs portáteis (Window 2000,
drivers winnov versão 2.9.2, com a versão PCMCIA
da câmera winnov) o video pela mesma placa funciona bem.
Placas de som que não são suportadas.
- Intel 82820 AC'97 Audio.
- Intel 82440MX AC'97 Audio.
- Intel 82801AA AC'97 Audio.
- Intel 82801CA/CAM AC'97 Audio.
- Silicon Integrated System SiS7012 PCI Audio Accelerator.
- Yamaha YMF724.
- Por que a interface gráfica RAT
não aparece no Windows?
Um caso que pode causar esse problema é quando existem
múltiplas interfaces de rede ativas. O RAT mbus pode usar
qualquer um deles dependendo da rota multicast padrão.
Se o mbus esta na interface errada, a interface gráfica
RAT (ratui.exe) pode não aparecer mas outros processos
(ratmedia e rat) estão rodando. Você pode verificar
a rota padrão com "route print", ou apenas habilitar a
interface de rede que você pretende usar.
H.323
- Como acessar o VRVS com NetMeeting?
Windows NetMeeting 2.11 e 3.01 podem ser usados como cliente
H.323 junto com o VRVS. Relatou-se que o NetMeeting 3.0 em Windows
2000 tenta comutar mais portas que a de vídeo e de áudio
para compartilhamento outras características doNetMeeting,
que podem pendurar o web browser. Se seu NetMeeting está
atrás de um firewall, você pode querer consultar
o guia
rápido de configuração do firewall do Windows
NetMeeting.
Para poder receber vídeo remoto, você deve primeiramente
poder transmitir vídeo. Caso contrário o NetMeeting
pensa que não tem a capacidade para enviar vídeo
e apenas para receber o vídeo durante o estabelecimento
da conexão. Você pode checar no Menu "Tools"->"Video"->"Send".
Favor consultar o suporte Microsoft How to Remove and then Reinstall NetMeeting (Q267958)
e NetMeeting Homepage para mais informações.
- Why I can't hear anything while using Polycom
ViaVideo with VRVS?
O erro o mais comum é conexão errada da linha
audio entre Polycom ViaVideo e PC. Verifique a linha de áudio
entre a saída de áudio ViaVideo (que mostra um
ícone como o headphone) da Polycom e sua entrada de áudio
do PC é conectada corretamente. A linha de entrada deve
sempre ser a primeira escolha. Se você não tiver
a tomada de entrada de linha, selecione Mike Input. Consulte
por favor a documentação do ViaVideo para mais
informação.
- Como conectar a Polycom ViewStation com
VRVS?
Para usar Polycom ViewStation com VRVS, você necessita
ir a http://www.vrvs.org/.
Entre numa sala registrada e clique no botão H.323 SET.
Digite o endereço IP ou nome do host de sua Polycom ViewStation
(NÃO o nome de host ou IP do PC!). Se você está
usando um gatekeeper, digite o nome dele e seu alias.
As vantagens com o VRVS são que você podem facilmente
selecionar uma largura de banda diferente (até 768 Kbps),
a taxa de frames (até 25/30 dos fps) e os quatro modos
de vizualização (Voice-Activated, Browse-Video,
Selected-Participant and Multi-Video) pela página web.
- Exite algum cliente H.323 compativel com
VRVS no Macintosh?
Sim. O software SmithMicro desenvolveu um produto cliente H.323
para Mac - VideoLink Pro. Mais detalhes podem ser encontrados
no site http://www.smithmicro.com/MAC_index.tpl
- Que parâmetros eu devo escolher no
formulário VRVS H.323 "SET"?
VRVS fornece os parâmetros H.323 flexíveis tais
como a seleção da largura de banda e taxa de frames.
Você pode selecionar os parâmetros apropriados, baseados
na conexão de rede e no determinado cenário. VRVS
fornece os parâmetros H.323 flexíveis tais como
a seleção da taxa da largura de faixa e do frame.
Considerando que todos os participantes estão usando
Polycom H.323, ViewStation and ViaVideo. Clique no botão
"SET" sob H.323 na sala virtual VRVS, para ViewStation, ajuste
hostname/IP como ViewStation, largura de banda como 768kpbs,
e taxa de frames como 25-30 fps. Para ViaVideo, ajuste hostname/IP
como attached PC's, a largura de banda como 384kpbs, e a taxa
de frames como 25-30 fps. Se o host H.323 for conectado a um
gatekeeper, você necessita especificar o hostname/IP do gatekeeper
e alias ou E.164 nos campos apropriados. Após o
ajuste, o clicando em "JOIN" para entrar na reunião.
Durante a reunião, você pode selecionar 4 diferentes
"modos de vídeo". No modo Voz-Ativada (Voice-Activated
), lembre de deixar o microfone em mute se você
não estiver falando, senão o vídeo pode
comutar para a frente e para trás como não era
pretendido. No modo Multi-Vídeo, você deve ver o
vídeo em múltiplas janelas, porque exige muito
da CPU (por codecs). Se sobrecarregar a CPU, você pode
ou diminuir a taxa de frames para 12-15 fps, ou fechar as múltiplas
algumas janelas e mudar para outro modo.
Se alguns dos participantes estão usando aplicações
MBone, será mais seguro usar 12-15 fps e ajustar a largura
de banda de acordo com a perda de pacotes. Veja a Documentação VRVS H.323 para mais informações.
- Como acessar com sucesso o Access Grid com
cliente H.323?
Para uma maior compatibilidade com diferentes clientes de videoconferência
(MBone, H.323, QuickTime, JMF, etc), o audio VRVS esta seguindo
a implementação I.T.U H.323 padrão - codec
de compressão de audio G.711 PCM µ-law. Access Grid
usa o codec não comprimido Linear L16-16-Mono. VRVS implementou
o audio transcoder para converter transparentemente audio AG
L16-16-Mono para fluxo de audio PCM µ-Law. Dessa maneira
H.323 pode acessar a sessão AG diretamente sem mudar
nada. Por padrão, seu H.323 irá exibir a primeira
vinda de vídeo randomicamente. Você pode selecionar como
você deseja receber vídeo clicando na etiqueta "Video
Modes". Você pode definir o modo de exibição
como "Voice Switched", "Timer Switched", "Selected
Streams" ou "All Streams ". Para saber como os
diferentes modos de vídeo trabalham, veja nesta documentação.
Todos os nodos Access Grid participantes precisam
verificar se estão usando o coded L16-16-Mono com duração
de pacote de 10ms. Isso pode ser confirmado verificando
a categoria "Transmission". Em "Audio Encoding", a unidade deve
ser definida como 1. Você pode selecionar entre unidades
1/2/4/8/16/32/64, VAG pode usar todas com algo mais de programação.
Mas não é recomendado. As razões são
as seguintes:
- L16-16-Monoé um codec de audio não comprimido,
não sendo a melhor escolha para uso na internet. Unidades
de pacote maiores irão causar mais perda de pacotes
e cortes no audio.
- A duração do pacote padrão de L16-16-Mono
é definida como 10ms, correspondendo à unidade
1 na categoria "Transmission".
- Nós precisamos ter ao menos um pouco de coerência
no padrão usado.
Compartilhando
- Como compartilhar a documentação?
Você tem muitas maneiras de compartilhar a documentação
no VRVS.
- Durante a reserva da sala virtual, você pode anexar
links da documentação. Durante a reunião,
haverá uma lista de ícones de arquivo sendo mostrados
na base, participantes podem clicar para ver a documentação.
- Salas de chat VRVS têm a funcionalidade de fazer "Navegação
Web Sincronizada". Isso significa que se você digitar
uma frase começando por "www" ou "http://", a página
web específica irá aparecer em todos os participantes
da sala de chat.
- Em reuniões virtuais normais, um dos participantes
pode compartilhar o seu desktop ou apenas uma aplicação
em diferentes níveis de compartilhamento (interagir/apenas
olhar) e modos de cor (256 cores/true color). Isso também
pode ser usado para compartilhar a apresentação.
- Por que o som corta muito quando VNC atualiza
a tela no Windows98?
Porque o Windows98 não é um SO verdadeiramente
multitarefa/multithread, durante diferentes trocas de aplicações/janelas,
o programa de audio irá parar por um pouco. Especialmente
aplicações críticas, como VNC quando atualizam
a tela. No SO Linux, este problema é muito melhor. Isso
também depende de quanto de CPU e memória estão
disponíveis.
- É possível compartilhar apenas
uma aplicação, não todo o desktop?
Sim. Atualmente exise um add-on para compartilhamento de VNC
de uma única aplicação no Windows. Por favor,
acesse http://services.simac.be/vnc/single/.
Você também pode baixar o binário e o código
fonte do VNC da página de download do VRVS.
- É seguro usar compartilhameto de
aplicativos?
Como um freeware de código aberto, VNC oferece a autenticação
básica cin um sistema de challenge-response. É
bem seguro se você usa o modo de compartilhamento "Broadcast
Only" no VRVS. A senha para entrar no servidor VNC é mantida
de maneira completamente secreta para todos os outros participantes
da sala virtual. Os participantes podem apenas iniciar o nosso
applet java cliente para ver aplicação compartilhada.
O Gateway VRVS guarda as informações e irá
parar e limpar a sessão depois que o usuário termina
o compartilhamento da aplicação. Isso é
razoavelmente seguro; a senha não é enviada pela
rede. Com mais preocupação com segurança
depois da transmissão, você pode passar o protocolo
VNC por um canal mais seguro como o SSH. Outra vantagem disso
é o ganho com compressão. Acesse http://www.uk.research.att.com/vnc/sshvnc.html
para detalhes e implementações.
Variados
- VRVS funciona através
de um Proxy?
Sim, desde o início do ano 2000.
VRVS precisa conhecer o hostname da sua máquina para poder
enviar o fluxo de video, audio e dados diretamente para a maquina
correta (não para o proxy web). Se você esta atras
de um proxy web, VRVS irá através dele e pegará
seu endereço IP real ou hostname. Essa informação
ficará armazenada em nosso banco de dados e você
não terá qualquer problema em suas videoconferências.
Por favor, lembre que você deve ter as opções
"Java", "JavaScript" e "Accept ALL Cookies" habilitadas no seu
browser web para usar essa nova versão de VRVS.
- O VRVS funciona em MACs?
Sim. Desde janeiro de 2000, se você tem um MAC, você
pode usar VRVS. Como as aplicações MBONE (VIC, RAT)
não foram desenvolvidas por nós, e nunca foram portadas
para Macintosh, você pode usar o QuickTime Player para acompanhar as videoconferências.
Você não pode enviar vídeo e audio. Você
apenas pode receber um video e um audio por vez.
Nossos novos refletores administram as trocas de voz, para que você
possa sempre ver e ouvir o video e audio do participante que estiver
falando. Veja o Guia de Usuário VRVS
QuickTime para mais detalhes.
- Posso usar VRVS em casa com ISP?
Sim, desde que a largura de banda seja grande o suficiente para
a transmissão de audio/video. Basicamente 384 kpbs é
suficiente para transmissões de audio/video, mas também
depende de quantos participantes na reunião e a largura
de banda que seu ISP provê. Conexões de Cable modem
ou ASDL são boas o suficiente para usar VRVS em casa.
- Como configurar e usar cartões de
telefonia Quicknet no VRVS?
Cartões de telefonia Quicknet PhoneJACK / LineJACK oferecem
recursos para fazer chamadas PC-to-Phone e Phone-to-PC através
do PSTN/H323 Gateway. Para mais informações, acesse
http://www.quicknet.net/.
- Posso ainda usar VRVS se eu não possuo
algum dispositivo de video?
Sim. Sem qualquer dispositivo de video, você não
poderá enviar uma imagem ativa. Mas você pode certamente
usar VRVS pois você pode receber vídeo de outros
participantes. Para enviar/receber audio, você precisará
de speaker/microfone. Você pode acessar a reunião
VRVS com aplicação MBone, ou cliente H.323. Para
acessar com cliente H.323, clique o botão "SET", e marque
a opção "Audio Only", e então clique "JOIN".
- Como eu posso conectar a câmera SONY
EVI-D30/D31 em daisy chaining?
EVI-D30/31 pode ser controlado pelo controle serial RS-232C usando
VISCA. VISCA é um acrônimo de Video System Control
Architecture. É um protocolo de rede desenvolvido para
fazer interface de uma grande variedade de equipamentos de vídeo
com o computador. Com VISCA, até 7 EVI-D30/31 podem ser
conectados a um controlador usando comunicação
RS-232C. Parâmetros RS-232C são velocidade das comunicações
de 9600 baud, comprimento de dados de 8 bits, 1 stop bit e sem
paridade. VISCA é uma marca registrada da SONY Corporation.
Você deve encontrar mais detalhes sobre EVI-D30/D31 em
daisy chaining no manual do produto.

Questions or Requests
|

