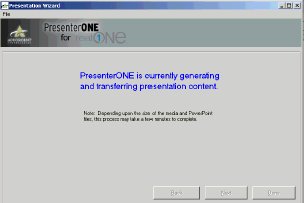Tutorial PresenterONE v. 1.5
 Tutorial PresenterONE v. 1.5 |
Usando o Presentation Wizard
1. Na janela Presentation Manager, abra o menu File e escolha New.
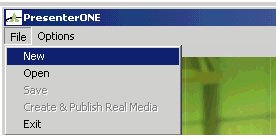
2. Imediatamente aparecerá a janela Presentation Type, do Presentation Wizard.
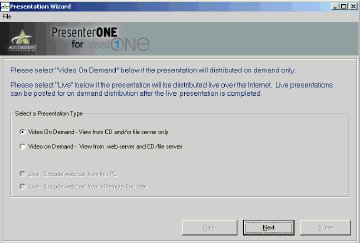
3. Selecione o tipo da apresentação e clique em Next.
4. Aparecerá a janela Presentation Information, na qual podem ser incluídas algumas informações (título, autor, data e hora). Essas informações são opcionais e servem para a geração de uma página de link para acesso da audiência. É possível usar a data e hora local clicando no botão Get Current Date & Time.
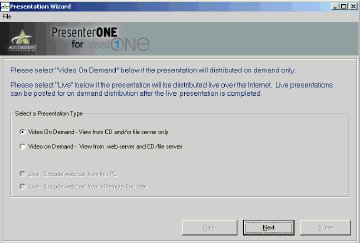
5. Após serem preenchidos
os campos, clique em Next para aparecer a janela Presentation Interface.
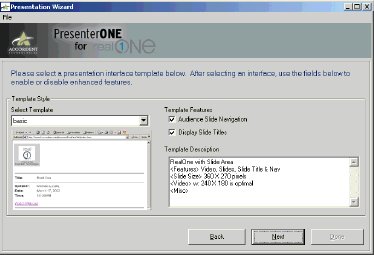
6. A janela Presentation Interface inclui opções para adicionar facilidades de navegação, exibir botões e títulos nos slides.
7. No lado esquerdo da janela Presentation Interface esta a janela Interface Style, que inclui alguns estilos de interfaces. Use o menu drop-down para selecionar um estilo.
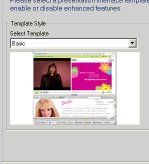
Nota: O menu é usado para organizar os tipos de interfaces pelas funcionalidades ou usos.
8. Quando uma interface é selecionada, sua descrição será exibida no campo Template Description.
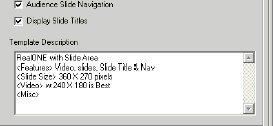
9. Para usar facilidades de navegação nos slides marque a opção Audience Slide Navigation. Proceda da mesma forma para exibir os títulos, marcando Display Slide Titles.
10. Clique em Next para aparecer a janela Import PowerPoint.
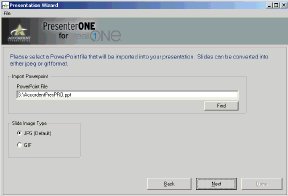
11. O PresenterONE permite ao desenvolvedor sincronizar slides padrão Microsof PowerPoint com mídia em streaming. Os slides serão convertidos para um formato mais adequado à Internet. É possível escolher se os slides serão convertidos em arquivos .gif ou arquivos .jpg.
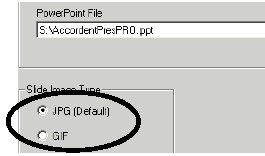
12. Para importar os slides entre com a localização do arquivo MS PowerPoint, ou clique no botão Find para procurar o arquivo no computador.
13. Escolha o formato para o qual os slides serão convertidos. O formato .jpg é mais usado para gráficos e o formato .gif para textos. Em geral, os arquivos .jpg tem uma qualidade de imagem superior, mas o tamanho dos arquivos é maior.
14. Após selecionar o arquivo PowerPoint e o formato das imagens clique em Next para aparecer a janela Streaming Media File.
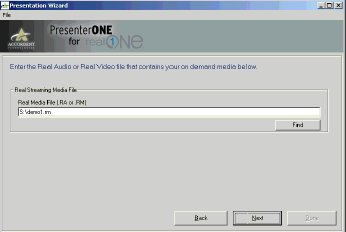
15. A janela Streaming Media File é usada para incorporar arquivos de mídia da Real na apresentação.
16. Para importar o arquivo de mídia Real, entre com o a localização do arquivo ou clique no botão Find para procurar o arquivo no computador. Quando a localização correta estiver no campo Real Media File (.RA ou .RM), clique em Next. Aparecerá, então, a janela Generate Presentation Content.
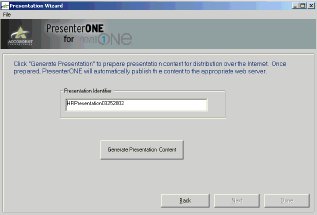
17. A função Generate Presentation Content coloca a apresentação gerada no diretório do projeto. Será gerado um identificador único para cada apresentação do diretório que pode ser alterado pelo desenvolvedor. Clique em Generate Presentation Content.
18. Aparecerá uma mensagem dizendo que a apresentação esta sendo gerada. Depois, é possível ver uma prévia da apresentação clicando em Preview Webcast Launch Page. Se preferir não ver a prévia, clique em Done.