

Capítulo 5: Revendo, editando,
e publicando suas apresentações
Uma vez que você
criou uma apresentação no RealPresenter, você pode querer
revê-la antes de mostrá-la. Este capítulo
mostra como rever a apresentação, mudar a narração
para certas seções, e publicar. Você também aprenderá
como usar o Manage Presentations dialog para ajudá-lo a mantê-lo
a par de todas as apresentações que você cria com o RealPresenter.
Revendo sua apresentação
Powerpoint
Agora que sua apresentação
está completa, você pode exibi-la e revê-la para ver se preencheu
suas expectativas.
Lembre-se, você deve ter a última versão do RealPlayer instalado
para ver corretamente a apresentação.
Rever a apresentação:
- Na caixa
de diálogo Review, Edit, Publish, and Announce Your Presentation que
abre quando você finaliza a
gravação, clique em Play Your Recorded
Presentation.

O
RealPlayer abre e começa a apresentação. A seguinte figura
mostra um exemplo de apresentação exibida no
RealPlayer.
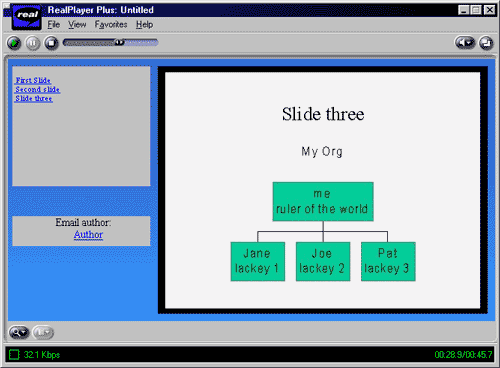
Cada
apresentação criada com o RealPresenter tem um formato básico
que permite sua audiência ver a apresentação inteira do
começo ao fim ou navegar facilmente para a seção desejada
com um clique do mouse.
As
apresentations têm esses elementos:
Tabela
de conteúdos - cada slide ou página web narrada é
listada no próximo quadro da apresentação. Quando se
clica no nome de cada slide ou página web, a apresentação
passa a ser executada no começo desta seção.
E-mail
do autor - o nome do autor pode ser clicado permitindo o visualizador
enviar email para o criador da apresentação.
Slides
(somente apresentações PowerPoint) - a parte principal da
apresentação, os slides PowerPoint, aparecem no quadro maior.
Video
Window (não mostrado) - a narrativa do vídeo aparece ao
longo de sua apresentação.
- Olhe
e ouça cuidadosamnente para estar certo de que gravou corretamente
cada slide.
Editando apresentações
Às
vezes você fará um erro durante a gravação, ou às
vezes você quer apenas mudar o que você disse durante uma seção
particular de uma apresentação. O RealPresenter lhe dá a
oportunidade de editar uma apresentação que você criou, regravar
a narração para slides ou páginas web. Você pode também
deletar um slide ou uma página web que você narrou.
 |
Nota |
| Você
pode somente mudar a narração ou deletar seções,
você não pode adicionar novos slides ou páginas web
em uma apresentação existente. |
Esta
seção introduz você ao editor e lhe mostra como usá-lo
para modificar uma apresentação existente.
O Editor do RealPresenter
É
no editor do RealPresenter onde você pode regravar ou deletar uma porção
de sua apresentação. O editor funciona de maneira similar para as
apresentações PowerPoint ou páginas web. A seguir vem uma
descrição das partes principais do editor do RealPresenter.
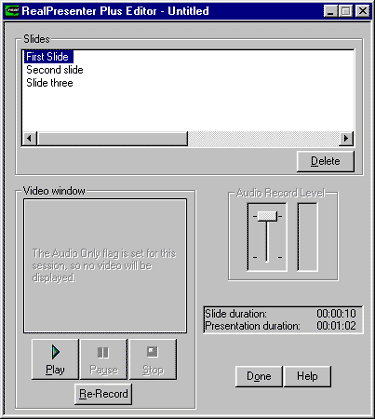
Lista
de Slides - lista todos os slides na apresentação por nome
de arquivo, ou se você estiver editando uma apresentação
web, mostra uma lista de páginas
Video
Window - mostra a entrada de vídeo de sua câmera de vídeo
Áudio
Record Level - mostra o volume da gravação de sua entrada
de áudio
Record
Controls - Play, Re-Record, Pause, or Stop
Content
Window - abre uma janela separada da janela do editor que mostra o slide
PowerPoint ou página web de sua apresentação atualmente
selecionado
Regravando
uma apresentação PowerPoint
O editor
do RealPresenter lhe permite regravar sobre um slide PowerPoint de cada vez. Todos
os slides restantes na apresentação ficam inalteradas até
ser regravado.
Para
regravar um slide:
- Na
caixa de diálogo Review, Edit, and Publish Your Presentation
que abre quando você termina a gravação, clique em Change
the Narration for Selected Slides.
O editor abre o primeiro slide The Editor opens with
the first slide na janela Slides content. A lista de slides destaca
o primeiro slide.
- Navegue
até a parte da apresentação que você deseja editar
clicando no nome do slide na lista de slides.
- Clique
no botão Play para testar o áudio atual e/ou vídeo
associado com este slide.
- Clique
no botão Re-Record quando estiver pronto para gravar a atual
narração.
- Leia
o novo script para este slide e clique Stop quando terminado.
- Repita
os passos acima para cada slide que precise ser regravado.
- Para
deletar um slide, simplesmente selecione-o na lista de slides e clique no
botão Delete.
- Uma
vez que você estiver satisfeito com sua nova apresentação,
salve em seu computador. Para salvar uma apresentação, clique
Done.
 |
Nota |
Se
você sentir que você pode necessitar de um back-up de sua
apresentação original, certifique-se de salvá-la
com um nome diferente. Para o exemplo, localize a apresentação
em c:\Program Files\Real\RealServer\Content\RealPresenter\[ seu nome
de usuário]\[sua apresentação]. Faça uma
cópia do diretório e renomeie-a [ sua apresentação]_Backup
antes de editar a apresentação.
|
Regravando uma visita guiada à
web
Esta seção
mostra como usar o editor do RealPresenter para regravar parte de qualquer visita
guiada à web.
Para
regravar uma narração para a página web:
- Na
caixa de diálogo Review, Edit, Publish, and Announce Your Presentation
que abre quando terminou a gravação, clique Change the
Narration for Selected Web Pages.
O editor do RealPresenter Editor abre. Uma lista de sites
web usados na apresentação é incluída, e seu navegador
de internet abre exibindo a primeira página web.
- Navegue
até a parte da apresentação que deseja editar clicando
na página web da lista.
- Clique
no botão Play para testar o áudio atual e/ou vídeo
associado com este slide..
- Clique
no botão Re-Record quando estiver pronto para gravar a atual
narração.
- Leia
o novo script para esta página web e clique Stop quando terminado.
- Repita
os passos acima para cada página web que precise ser regravada.
- Para
deletar uma página web, simplesmente selecione-a na lista de slides
e clique no botão Delete.
- Uma
vez que você está satisfeito com sua nova apresentação,
salve-a em seu computador. Para salvar uma apresentação, clique
Done.
Publicando uma Apresentação
A finalidade
de criar apresentações é para que outras pessoas possam vê-las.
O RealPresenter lhe dá a oportunidade de publicar suas apresentações
em uma página web, a qual permite que outras pessoas cliquem sobre o que
querem assitir. Esta página web é uma lista das apresentações
disponíveis, gravadas e ao vivo.
Há
dois lugares onde você pode publicar uma apresentação pronta.
Você pode simplesmente publicá-la localmente, em seu próprio
computador e o RealPresenter permitirá que um número pequeno de
pessoas veja sua apresentação, ou você pode publicar a apresentação
em um RealServer remoto (somente no RealPresenter plus), dando lhe uma audiência
muito maior. Esta seção mostra-lhe ambos os métodos de
publicação.
Publicando Localmente
Quando
você publica uma apresentação localmente, você permite
que as pessoas com acesso a seu computador vejam a apresentação.
Para que suas audiências vejam a apresentação, devem ser conectados
através de uma rede local (LAN) e dentro de um firewall, se existir um.
Peça a seu administrador da rede mais informações sobre sua
rede.
Até
quinze pessoas (ou vinte e cinco se você estiver usando o RealPresenter
Plus) podem ver sua apresentação publicada localmente de cada
vez. Vêem-na quando sua máquina está funcionando e após
você terminar o seguinte procedimento para publicar localmente. Uma vez
que você desliga sua máquina, suas audiências não
podem acessar a apresentação.
Para
publicar uma apresentação para uma audiência local:
- Na
caixa de diálogo Review, Edit, Publish, and Announce Your Presentation
que abre quando termina a gravação, clique em Publish
Your Presentation Over the Web.
O Publishing Wizard abre.
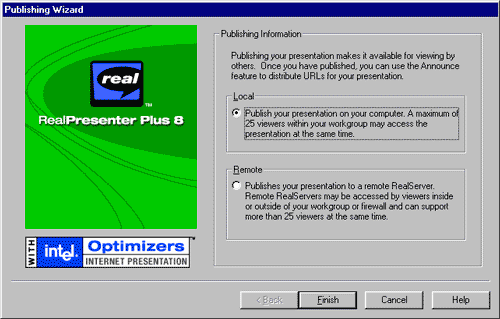
- Selecione
Local se você quer que sua apresntação fique disponível
para pessoas que podem acessar seu computador.
- Clique
Finish para publicar a apresentação.
Um RealServer começa a rodar em sua máquina
até que você desligue seu computador.
Desligando
um RealServer Local
Por padrão,
o RealServer local roda continuamente sempre que seu computador é ligado
e o Windows 95 ou Windows 98 está rodando. Entretanto você pode ajustar
o RealPresenter para não rodar o RealServer. Este ajuste não está
disponível com Windows NT ou Windows 2000.
Para
desligar o RealServer por padrão:
- Na
janela principal, clique em Change Default Settings.
- A
caixa de diálogo Presentation Settings abre.
- Selecione
a aba Other.
- Desabilite
a opção de ter o RealServer rodando o tempo todo e clique OK.
Essa mudança terá efeito somente quando reiniciar
seu computador.
 Publicando
para um RealServer remoto
Publicando
para um RealServer remoto
Quando
você publica para um RealServer remoto, você está uploading
sua apresentação a um outro computador que funciona como host
para suas audiências. Este computador é configurado com software
RealServer da RealNetworks que permite uma maior audiência e também
que as pessoas fora de sua rede vejam a apresentação.
Contate
o administardor de sua rede para aprender mais sobre publicação
em um específico RealServer.
Para
publicar uma apresentação para uma audiência remota:
- Na
caixa de diálogo Review, Edit, Publish, and Announce Your
Presentation que abre quando você termina a gravação,
clique em Publish Your Presentation Over the Web.
O Publishing Wizard abre.
- Selecione
Remote e clique Next.
A caixa de diáologo RealServer Remote Information
abre.
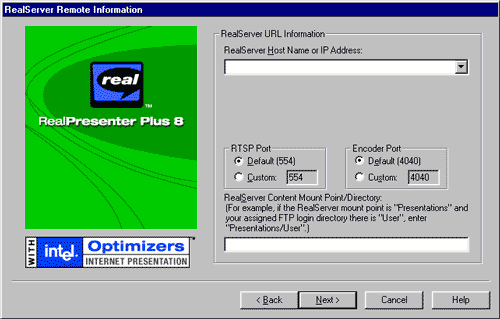
- Na
caixa de diálogo Remote Server Information, responda as seguintes
informações sobre RealServer remoto.
 |
Informação
adicional |
| Seu
administrador da rede terá toda a informação que
você necessita para ajustar uma conexão a um RealServer.
Imprima esta página e dê-a para seu administrador. |
RealServer
Host Name or IP Address: escreva o nome do servidor (por exemplo, real.server.com)
RTSP
Port: informe a porta usada para stream de sua apresentação
Encoder
Port: informe a porta de transferência de arquivo usada para upload
de sua apresentação
RealServer
Content Mount Point / Directory: informe o diretório do RealServer
onde todos os arquivos podem ser localizados
- Quando
todas as informações forem preenchidas, clique Next.
A
caixa de diálogo RealServer Remote Information abre.
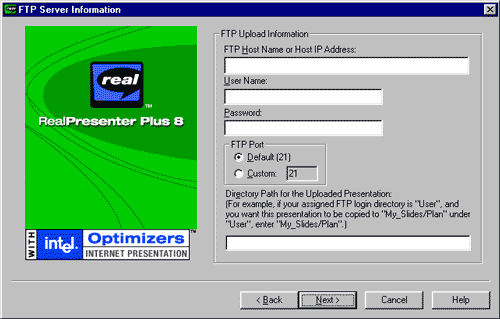
- Na
caixa de diálogo FTP Server Information, entre com a seguinte
informação sobre o FTP SERVER que você usará para
upload de arquivos.
 |
Informação
adicional |
| Seu
administrador da rede terá toda a informação do FTP
SERVER também. |
FTP
Host Name or Host IP Address: escreva o nome do servidor FTP (por exemplo,
ftp.server.com)
User Name: escreva o nome que dá a você
acesso ao servidor FTP
Password:
digite a senha para usar o servidor FTP
FTP
Port: Informe a porta usada para upload de sua apresentação
Directory
Path: Informe o diretório que usará para upload de seus
arquivos
- Após
serem preenchidas todas as informações, clique Next.
- Reveja
toda a informação de publicação na página
Publishing Summary do Publishing Wizard.
- Clique
Finish para upload de seus arquivos e para completar o processo de
publicação.
Anunciando sua apresentação
via e-mail
Uma vez
que você criou uma apresentação e a publicou em um site Web,
é hora de dizer a suas audiências como encontrá-la. Você
pode usar o RealPresenter e sua aplicação de e-mail para anunciar
que uma apresentação está pronta para ser vista.
Para
anunciar uma apresentação:
- Na
caixa de diálogo Review, Edit, Publish, and Announce Your
Presentation que abre quando você termina a gravação,
clique em Announce the Availability of Your Presentation.
- Sua
aplicação de e-mail abre. Um e-mail é criado contendo
a URL para sua apresentação. Conterá também o
tempo de início se estiver transmitindo uma apresentação
ao vivo.
- Escreva
o endereço de e-mail das pessoas que deseja notificar.
- Envie
o e-mail.
Mantendo-se a par das apresentações
O RealPresenter
lhe dá uma maneira fácil de acessar todas as apresentações
que você cria. Este capítulo lhe mostra como usar a caixa de diálogo
Manage Presentations para ver, despublicar, e deletar as apresentações.
Introdução a caixa
de diálogo Manage Presentations
Esta seção
lhe mostra como abrir as apresentações diálogo controlar
e dá-lhe uma visão geral de suas diferentes características.
Você
pode abrir a caixa de diálogo clicando o botão Manage Your
Presentations da janela principal do RealPresenter. Há duas abas
na caixa de diálogo Manage Presentations: a aba Recorded Presentations
e aba Live Presentations.
Aba
Recorded Presentations
Esta aba
lhe mostra todas as apresentações criadas e armazenadas em seu computador.
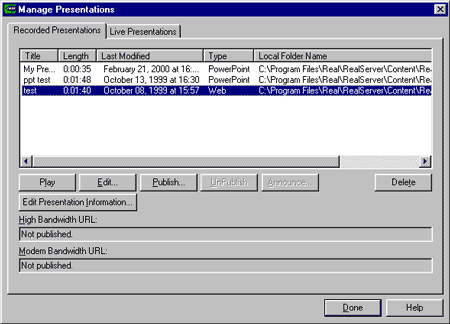
A seguinte
informação aparece nesta caixa de diálogo:
Title
- o nome da apresentação
Length
- tempo necessário para assitir a apresentação
Last
Modified - quando a apresentação foi criada ou editada
por último
Type
- se é uma apresentação PowerPoint ou Web
Local
Folder Name - o nome ou diretório da apresentação em
seu computador
Adicionalmente,
os seguintes botões ficam disponíveis:
Play
button - roda a apresentação selecionada em seu RealPlayer.
Edit
button - permite que você mude a narração e a ordem
de seus slides da apresentação ou páginas web.
Publish
button - permite que a apresentação selecionada seja vista
por suas audiências.
UnPublish
button - remove a apresentação selecionada da lista publicada;
a apresentação não é deletada.
Announce
button - diz a suas audiências através do outlook ou de e-mail
que a apresentação selecionada está disponível.
Delete
button - remove a apresentação selecionada de seu computador.
Edit
Presentation Information button - permite que você mude a informação
sobre sua apresentação, tal como o título, o autor, e a
informação do copyright.
Aba
Live Presentations
Esta aba
mostra todas as apresentações ao vivo pendentes que serão
mostradas de seu computador.
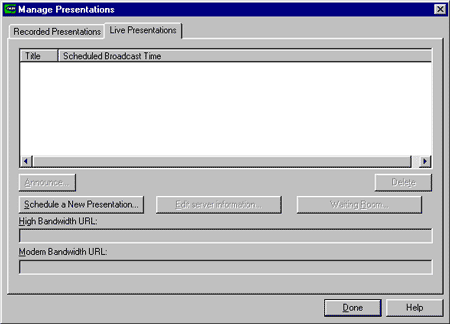
A seguinte
informação aparece nesta caixa de diálogo:
Title
- o nome da apresentação.
Scheduled
Broadcast Time - quando a transmissão for programada para começar.
Adicionalmente,
os seguintes botões estão disponíveis:
Announce
- click to e-mail people regarding your broadcast
Delete
- deleta uma apresentação ao vivo.
Schedule
a New Presentation - clique para agendar uma nova transmissão ao
vivo.
Edit
Server Information - permite que você mude a informação
sobre o usuário que transmitirá a apresentação ao
vivo.
Waiting
Room - clique para entrar em uma sala de espera para uma transmissão
programada.
Despublicando uma Apresentação
Se uma
apresentação selecionada for publicada para sua máquina local
e disponível a suas audiências, você pode usar a caixa de diálogo
Manage Presentations para despublicá-la. Esta característica remove
a apresentação da lista publicada e impede que outros a vejam. Entretanto,
a apresentação existe ainda.
Ao despublicar
uma apresentação de um RealServer remoto, contate o administrador
do servidor para tê-lo removido.
Para
despublicar uma apresentation de sua máquina local:
- Abra
a caixa de Manage Presentations.
- Selecione
uma apresentação de sua lista. Esteja certo que a apresentação
está publicada.
- Clique
no botão Unpublish.
A apresentação selecionada não será
mais publicada.
Deletando uma apresentação
Se você
não necessitar de uma apresentação particular, o RealPresenter
permite que você possa removê-la de seu computador.
Para
deletar uma apresentação:
- Abra
a caixa de diálogo Manage Presentations.
- Selecione
uma apresentação de sua lista.
- Clique
no botão Delete.
- É
lhe perguntado se você está certo que deseja deletar a apresentação.
- Clique
Yes.
A
apresentação é deletada de seu computador.
Traduzido do
"RealPresenter™ User's Guide" da RealNetworks por Jeferson
Carvalho Brito e Rolf Jesse Fürstenau (PGIE/UFRGS).







 Publicando
para um RealServer remoto
Publicando
para um RealServer remoto
