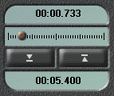CENTRO INTERDISCIPLINAR DE NOVAS TECNOLOGIAS NA EDUCAÇÃO
![]() UNIVERSIDADE
FEDERAL DO RIO GRANDE DO SUL
UNIVERSIDADE
FEDERAL DO RIO GRANDE DO SUL
CENTRO INTERDISCIPLINAR DE NOVAS TECNOLOGIAS NA EDUCAÇÃO
TUTORIAL VIDEO WAVE 3
INTERFACE
TOOLBAR (Barra de Ferramentas)
A barra de ferramentas é útil para acessar rapidamente as funções mais usadas no MGI VideoWave III.
![]() Botão
Menu
Botão
Menu
Clique no botão menu para acessar comandos equivalentes a barra de ferramentas e botões do modo seletor, caixa de diálogo das preferências e o menu da StoryLine.
![]() Nova
Produção
Nova
Produção
Fornece a você uma StoryLine em branco em que você pode adicionar clipes, gráficos, e transições para criar sua própria produção de vídeo.
![]() Abrir
Produção
Abrir
Produção
Abre uma produção previamente salva.
![]() Salvar
Salvar
Salva sua StoryLine no disco como um "trabalho em progresso".
![]() Produz
filme
Produz
filme
Converte sua StoryLine em um arquivo único de filme.
![]() Recortar
Recortar
Recorta o vídeoclipe ou transição selecionada da StoryLine para a área de transferência.
![]() Copiar
Copiar
Copia o objeto selecionado para a área de transferência.
![]() Colar
Colar
Cola o conteúdo da a área de transferência para a StoryLine.
![]() Deletar
Deletar
Deleta o objeto selecionado.
![]() Voltar
Voltar
Desfaz a últime operação.
Localizada a esquerda da
Viewscreen, os botões do Modo Seletor servem para executar tarefas como edição, efeitos, captura, produção.![]() Sala
de Recorte: Cria color de painel, marca pontos de começo e fim de
uma cena, repartir ou ainda extrair vídeo, áudio e imagens.
Sala
de Recorte: Cria color de painel, marca pontos de começo e fim de
uma cena, repartir ou ainda extrair vídeo, áudio e imagens.
![]() Sala
Escura: Ajusta de brilho, cor e contraste de uma cena ou figura e também
aplicação de filtros.
Sala
Escura: Ajusta de brilho, cor e contraste de uma cena ou figura e também
aplicação de filtros.
![]() Efeitos
Especiais: Aplica efeitos especiais como redemoinho, pintura a óleo,
etc.
Efeitos
Especiais: Aplica efeitos especiais como redemoinho, pintura a óleo,
etc.
![]() Animador
de Texto: Aplica efeitos de textos animados. Pode-se selecionar diferentes
estilos, cores, sombra, transparência e movimentos.
Animador
de Texto: Aplica efeitos de textos animados. Pode-se selecionar diferentes
estilos, cores, sombra, transparência e movimentos.
![]() Transições:
Você pode escolher entre diferentes tipos de transições.
Transições:
Você pode escolher entre diferentes tipos de transições.
![]()
Animador de Vídeo: Mistura uma cena com outra para efeitos de vídeos profissionais ou remova cor (chroma-key).
![]() Estúdio
de Áudio: Edita arquivos de áudio, mixa até 6 seis
trilhas de áudio estéreo.
Estúdio
de Áudio: Edita arquivos de áudio, mixa até 6 seis
trilhas de áudio estéreo.
![]() Saída
de Vídeo: Assista seu vídeo em tela cheia ou grave em um dispositivo,
tal como videocassete (VCR) conectado à sua placa de captura.
Saída
de Vídeo: Assista seu vídeo em tela cheia ou grave em um dispositivo,
tal como videocassete (VCR) conectado à sua placa de captura.
![]() Captura:
Capture vídeo, imagens e áudio de fontes como TV, VCR, câmera
de vídeo (analógica ou digital) ou CD player.
Captura:
Capture vídeo, imagens e áudio de fontes como TV, VCR, câmera
de vídeo (analógica ou digital) ou CD player.
Clips de vídeo, arquivos de sons e imagens são armazenados e carregados na biblioteca (library). Um duplo clique no clip de video na biblioteca coloca-o na janela de visualização (ViewScreen). Você também pode clicar e arrastar um clip para a Viewscreen ou para a Storyline.
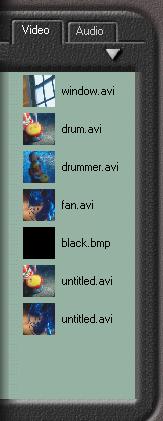
A StoryLine é onde você monta sua produção de vídeo, combinando videoclipes, figuras e transições. Ela é formada por dois tipos de painéis: cenas (scenes) e transições (transitions).
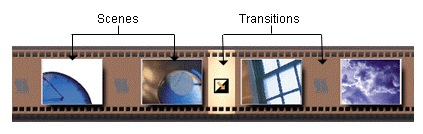
O
Storyline dá uma indicação visual de como suas cenas e transições estão dispostas para formar o vídeo que você está criando.Os videoclipes são colocados na Storyline clicando e arrastando-os da Biblioteca. Uma vez colocados na Storyline, um videoclipe é referenciado como uma Cena). Para assistir uma cena, selecione-a clicando nela e depois clique no botão play. Você pode assistir uma sequência de cenas, selecionando várias delas pressionando a tecla shift.Coloque tantas cenas quanto quiser no
Storyline. Se houver mais cenas atuais do que pode ser visto em uma vez, arraste o Storyline para a esquerda ou direita com o mouse (quando este ficar no formato de uma mão). Para mover uma cena, arraste-a com o mouse para uma nova posição. Todas as cenas após a cena reposicionada são deslocadas um espaço à direita.Entre cada cena no
Storyline, há um espaço para uma transição. As transições determinam como uma cena muda para a seguinte. Para ver a lista da transições, selecione uma transição no Storyline e então clique na tecla de transição no Modo Seletor (ou duplo-clique na transição no Storyline). As transições disponíveis aparecem na biblioteca sob a aba das transições. Coloque o cursor do mouse sobre uma transição na biblioteca para ver como se comporta.MENU STORYLINE
Clique com botão direito em uma cena ou transição para ver vários comandos de edição. O item GoTo permite você encontrar rapidamente um painel se você tem mais cenas que qio storylinenar visível na tela.
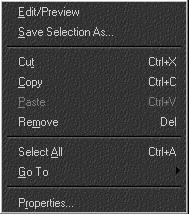
COLOR PANEL
Clicando com botão direito em painel vazio permite você criar cor para o painel no item Create Color Panel. Selecione qualquer cor para o painel, e incorpore uma duração (o tempo você a quer exibir na tela durante o playback). Clique no botão Apply para aplicar a cor de painel no Storyline como uma cena. Cores de painel são úteis como transições ou fundo para créditos e efeitos especiais.
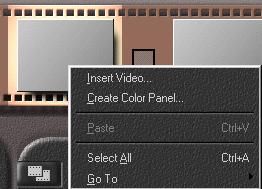
O ViewScreen permite você ver seu trabalho em cada estágio de produção do vídeo. Na ViewScreen você pode assistir a(s) cena(s) selecionada(s) na StoryLine (antes e depois de aplicar efeitos), previsualizar o vídeo de uma câmera ou VCR conectado na placa de captura ou assistir enquanto vídeo é capturado.

PAINEL DE CONTROLE
O painel de controle é similar ao de um VCR. Existe botão para playback, stop, pause e outros. Use o console para ver cenas individuais ou sua produção inteira.
Para ver uma cena na
ViewScreen:![]() Play: exibe a cena selecionada na ViewScreen.
Play: exibe a cena selecionada na ViewScreen.
![]() Pause: pausa a exibição na ViewScreen.
Pause: pausa a exibição na ViewScreen.
![]() Stop: para a exibição na ViewScreen.
Stop: para a exibição na ViewScreen.
![]() Loop: exibe a cena ou transição selecionada em um loop
contínuo.
Loop: exibe a cena ou transição selecionada em um loop
contínuo.
![]() Primeiro Frame: retorna para o primeiro frame da cena.
Primeiro Frame: retorna para o primeiro frame da cena.
![]() Frame Anterior: volta a cena um frame por vez.
Frame Anterior: volta a cena um frame por vez.
![]() Próximo Frame: avança a cena um frame por vez.
Próximo Frame: avança a cena um frame por vez.
![]() Último
Frame: vai para o último frame da cena.
Último
Frame: vai para o último frame da cena.
Abaixo dos botões VCR estão o indicador do tempo, que contém a contagem digital do tempo e do frame e o slider de tempo, que ajuda na edição de seu vídeo.