CENTRO INTERDISCIPLINAR DE NOVAS TECNOLOGIAS NA EDUCAÇÃO
![]() UNIVERSIDADE
FEDERAL DO RIO GRANDE DO SUL
UNIVERSIDADE
FEDERAL DO RIO GRANDE DO SUL
CENTRO INTERDISCIPLINAR DE NOVAS TECNOLOGIAS NA EDUCAÇÃO
TUTORIAL
VIDEO WAVE 7
ADICIONANDO E EDITANDO OVERLAYS
Uma overlay é um objeto animado ou uma imagem estática, como um quadro que fica por cima do topo de uma foto, clipe de vídeo ou painel de cor. Você pode, por exemplo, usar uma overlay para adicionar um novo conteúdo, remover um conteúdo ou criar uma novo item composto de dois outros itens.
Adicionando uma overlay a um item individual na Storyline

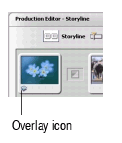
Adicionando uma overlay a um item individual na Timeline

Adicionando a mesma overlay em toda produção

Abrindo o Editor de Overlays
Para uma overlay anexada a um item individual:
Para texto anexado a toda produção:No Storyline, clique com o botão direito no item que contém a overlay que você deseja editar e escolha Edit> Overlays.
Na trilha interna do Timeline, clique com o botão direito na trilha de overlay e escolha Edit.
No Storyline, clique com o botão direito no fundo do Production Editor e escolha Edit> Overlays.
Na Timeline, clique com o botão direito na overlay na trilha de overlay e escolha Edit.
Botões do Editor de Overlays
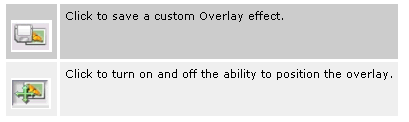
Modificando o local onde o efeito de overlay inicia e termina
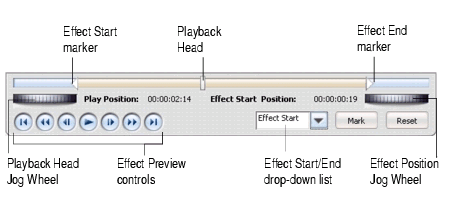
Modificando as propriedades da overlay
Shaped Masks: use esse método para criar máscaras de overlay. Por exemplo, você pode criar um efeito quadro-a-quadro de um clipe de vídeo para posicionar um objeto no local que você desejar da imagem.
Chroma Key: use esse método para personalizar sua overlay baseando-se em cores.
Luma Key: use esse método para personalizar sua overlay baseando-se na luminosidade (tonalidade mais clara ou mais escura de uma cor).
Embedded transparency: use esse método com clipes de vídeo ou fotos que possuem um canal alfa embutido (um canal usado para criar e armazenar informações que são usadas para proteção ou partes de efeitos especiais de imagens). Essa é a maneira mais efetiva para criar transparências.
As configurações disponíveis para o método que você escolheu aparecem. Essas configurações variam, dependendo do método escolhido.
Still : selecione essa opção para que a overlay permaneça em uma posição.
Fly : selecione essa opção para que a overlay apareça flutuando.
Scroll : selecione essa opção para que a overlay vá rolando para cima (se você selecionar essa opção, não poderá selecionar uma opção no Ending Path).
Still : selecione essa opção para que a overlay permaneça em uma posição.
Fly : selecione essa opção para que a overlay desapareça flutuando.
Fazendo looping de um efeito de overlay