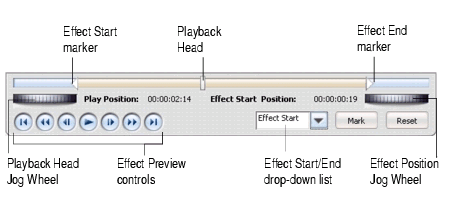CENTRO INTERDISCIPLINAR DE NOVAS TECNOLOGIAS NA EDUCAÇÃO
![]() UNIVERSIDADE
FEDERAL DO RIO GRANDE DO SUL
UNIVERSIDADE
FEDERAL DO RIO GRANDE DO SUL
CENTRO INTERDISCIPLINAR DE NOVAS TECNOLOGIAS NA EDUCAÇÃO
TUTORIAL
VIDEO WAVE 7
ADICIONANDO E EDITANDO TEXTOS
Um efeito de texto são textos, tais como créditos ou textos de encerramento, que você pode adicionar a sua produção. Um certo número de efeitos de texto pré-definidos estão disponíveis e cada um pode ser personalizado para ganhar uma aparência diferente.
Adicionando texto a itens individuais
No modo de visualização Storyline:
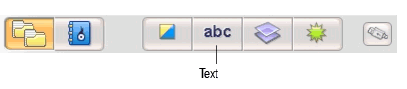
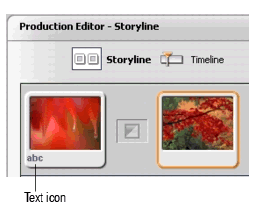
No modo de visualização Timeline:
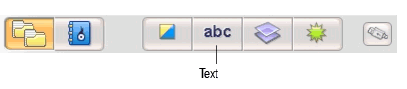

Adicionado texto a toda produção
Você pode adicionar texto a toda produção. Um exmplo são os casos de mensagem de direito autorais em toda produção.

Abrindo o editor de texto
O editor de texto permite que você mude o conteúdo, aparência, comportamento e posição do texto adicionado à produção.
Para texto anexado a um item individual:
Para texto anexado a toda produção:
 No Storyline, clique com o botão direito no item que contém o texto que você deseja editar e escolha Edit > Text.
No Storyline, clique com o botão direito no item que contém o texto que você deseja editar e escolha Edit > Text.
![]() Na trilha interna do Timeline, clique com o botão direito no efeito de texto na trilha do texto e escolha Edit.
Na trilha interna do Timeline, clique com o botão direito no efeito de texto na trilha do texto e escolha Edit.
No Storyline, clique com o botão direito no fundo do Production Editor e escolha Edit > Text.
Na Timeline, clique com o botão direito no efeito de texto na trilha do texto e escolha Edit.
Botões do Editor de Texto

Mudando as propriedades do texto
Text: para digitar o conteúdo do texto, mudar a fonte e trabalhar com outras formatações.
Style: para mudar a cor, as bordas e efeitos de sombreamento.
Path: cria um camnho de movimento para o efeito de texto.
Frame: cria quadros de diferente estilos ao redor do texto.
3D: faz com que o texto aparece tridimensional.
Animando e posicionado o texto na produção
Você pode animar a forma como o texto aparece e desaparece da produção.
Still : selecione essa opção para que o texto permaneça em uma posição.
Selecione um Style para adicionar um comportamento para o texto, ele pode aparecer gradualmente ou não.
Fly : selecione essa opção para que o texto apareça flutuando.
Selecione um Style para adicionar um comportamento para o texto.
Scroll : selecione essa opção para que o texto vá subindo como créditos.
Selecione um Style para adicionar um comportamento para o texto, ele pode aparecer gradualmente ou não.
Still : selecione essa opção para que o texto permaneça em uma posição.
Selecione um Style para adicionar um comportamento para o texto, por exemplo desaparecer gradualmente.
Fly : selecione essa opção para que o texto desapareça flutuando.
Modificando o local onde o efeito de texto inicia e termina