CENTRO INTERDISCIPLINAR DE NOVAS TECNOLOGIAS NA EDUCAÇÃO
![]() UNIVERSIDADE
FEDERAL DO RIO GRANDE DO SUL
UNIVERSIDADE
FEDERAL DO RIO GRANDE DO SUL
CENTRO INTERDISCIPLINAR DE NOVAS TECNOLOGIAS NA EDUCAÇÃO
TUTORIAL
VIDEO WAVE 7
EDITANDO VÍDEO
Adaptando um clipe de vídeo precisamente
Uma vez adicionado o clipe de vídeo a sua produção, você pode ajustar precisamente seu ponto de início e fim sem ter que modificar o vídeo.
Dê um duplo clique no clipe de vídeo.
Clique com o botão direito do mouse no clipe de vídeo e selecione Adjust Duration.
Clique no clipe de vídeo para selecioná-lo e então clique no ícone Ajustar Duração.
A janela para adapatar o vídeo aparecerá.
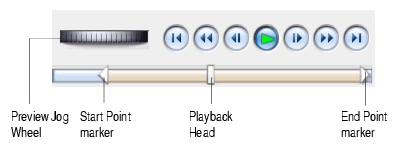
Arraste o Start Point Jog Wheel ou o End Point Jog Wheel para esquerda ou para direita para posicionar o novo ponto de início ou de término.
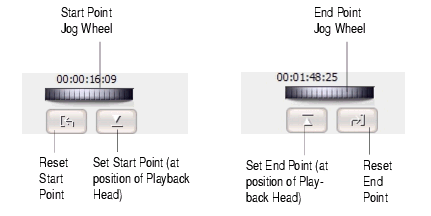
Para determinar o ponto de ínício ou o ponto de término para a posição atual do Playback Head, clique no botão Set Start Point ou Set End Point.
Para adaptar um clipe de vídeo arrastando:
Para ajustar o clipe de vídeo no ponto de início, arraste a borda da frente para direita.
Para ajustar o clipe de vídeo no ponto de término, arraste a borda de trás para esquerda.
Extraindo uma imagem do clipe de vídeo
Você pode extrair um único quadro do clipe de vídeo e salvá-lo como uma imagem.
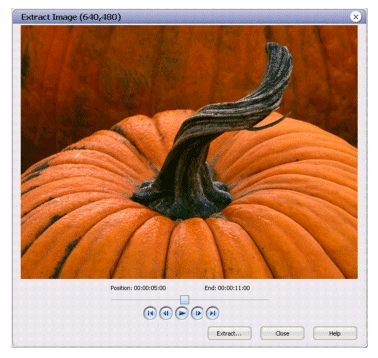
Arraste o indicador para esquerda ou direita para mover o clipe de vídeo para frente ou para trás.
Use os controles da janela para mover o clipe de vídeo para frente ou para trás.
Extraindo áudio de um clipe de vídeo
Você pode extrair a porção de áudio de um clipe de vídeo e salvá-la como uma arquivo separado de áudio.
![]() Detectando
e definindo cenas em um clipe de vídeo
Detectando
e definindo cenas em um clipe de vídeo