 UNIVERSIDADE
FEDERAL DO RIO GRANDE DO SUL
UNIVERSIDADE
FEDERAL DO RIO GRANDE DO SUL
CENTRO INTERDISCIPLINAR DE NOVAS TECNOLOGIAS NA EDUCAÇÃO
TUTORIAL
VIDEO WAVE 7
EDITANDO EFEITOS DE ÁUDIO
Usando o editor de áudio
O Editor de Áudio permite que você mude as propriedades do áudio. Você pode editar as propriedade de um clipe de áudio anexado a um item individual ou anexado a todo a produção.
Você possui duas opções para abrir o Editor de Áudio:
- No modo de visualização Storyline, clique com o botão direito do mouse em um item individual ou no fundo do Production Editor (no que contenha o áudio que você quer editar) e escolha Edit > Background Audio.
- No modo de visualização Timeline, clique com o botão direito do mouse em um item individual em qualquer trilha e áudio e escolha Edit > Background Audio.
Botões do Editor de Áudio

Sincronizando o áudio a produção
- No modo de visualização Storyline, clique no ícone Fit Production to Audio.

A janela de diálogo aparecerá, informando qual será a duração dos itens se elas forem redimencionadas para se adaptar a duração do áudio.
- Clique OK para aceitar a mudança.
Mudando o volume de um clipe de áudio
- Abra o Editor de Áudio do clipe de áudio que você quer editar.
- Mova o
Overall Volume (dB) para cima ou para baixo até o nível desejado de volume.
- Quando você estiver satisfeito com o nível de volume, clique OK.
Aumentando ou diminuindo o áudio gradualmente
Você pode fazer com que o áudio nativo ou clipe de áudio aumente ou diminua gradualmente em qualquer momento da duração do áudio.
- Abra o Editor de Áudio do clipe de áudio que você quer editar.
- Selecione a caixa Fade In (aumentar) ou Fade Out (diminuir) e então clique Mais (+) ou Menos (-) para configurar o tempo de aumento ou diminuição do áudio.
- Clique OK.
Controlando o envelope de áudio
Você pode controlar precisamente as mudanças de volume dentro do áudio adicionando ou ajustando pontod no envelope.
Na forma de ondas do Editor de Áudio, você pode clicar no envelope para adicionar pontos e também arrastar pontos já existentes para controlar as mudanças de volume.
- Abra o Editor de Áudio do clipe de áudio que você quer editar.
- Na forma de ondas, clique no envelope para adicionar um ponto e mova-o para a posição desejada.
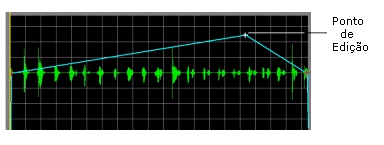
- Escolha de uma dessas opções:
 Adicione todos os seus pontos no envelope e, então, mova-os para as posições desejadas clicando e arrastando um a um.
Adicione todos os seus pontos no envelope e, então, mova-os para as posições desejadas clicando e arrastando um a um.
 Para ver as modificações do envelope, use os controles do Preview.
Para ver as modificações do envelope, use os controles do Preview.
 Delete ou resete todos os pontos do envelope.
Delete ou resete todos os pontos do envelope.
- Continue adicionando e movendo os pontos até que você controle o volume como desejado.
- Clique Ok.
Mudando o início ou o término de um clipe de áudio
Você pode controlar aonde um clipe de áudio inicia ou termina. Por exemplo, você pode adaptar os primeiros 10 segundos de um áudio de 60 segundos para que ele inicia 10 segundos depois do seu início.
- Abra o Editor de Áudio para o clipe de áudio que você deseja modificar.
- Para modificar o local onde o áudio inicia ou termina, arraste tanto a marca do Audio Start ou Audio End para esquerda ou direita.
O indicador de posição do lado esquerdo mostra a posição exata onde o áudio inicia.
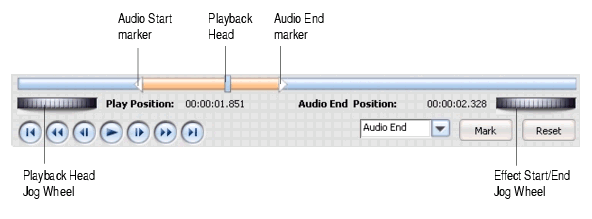
Você também pode usar um desses métodos:
 Do menu, selecione Audio Start ou Audio End (o que você desejar trocar) e arraste a Effect Start/End Jog Wheel para esquerda ou direita.
Do menu, selecione Audio Start ou Audio End (o que você desejar trocar) e arraste a Effect Start/End Jog Wheel para esquerda ou direita.
 Do menu, selecione Audio Start ou Audio End (o que você desejar trocar), arraste a Playback Head Jog Wheel para uma nova posição e clique Mark.
Do menu, selecione Audio Start ou Audio End (o que você desejar trocar), arraste a Playback Head Jog Wheel para uma nova posição e clique Mark.
- Para fechar o Editor de Áudio, clique OK.
Fazendo looping de um clipe de áudio
- Abra o Editor de Áudio para o arquivo que você quer modificar.
- Clique
Trim Audio.
A janela
Trim Audio abrirá.
- Selecione
Loop na caixa de diálogo.
- Selecione o ponto de início e de término do loop.
- Clique Ok.
- No Editor de Áudio, selecione o ponto em que você quer que o loop inicie e termine na sua produção.
- Clique Ok.
 MENU
MENU
![]() UNIVERSIDADE
FEDERAL DO RIO GRANDE DO SUL
UNIVERSIDADE
FEDERAL DO RIO GRANDE DO SUL

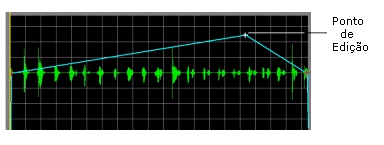
Adicione todos os seus pontos no envelope e, então, mova-os para as posições desejadas clicando e arrastando um a um.
Para ver as modificações do envelope, use os controles do Preview.
Delete ou resete todos os pontos do envelope.
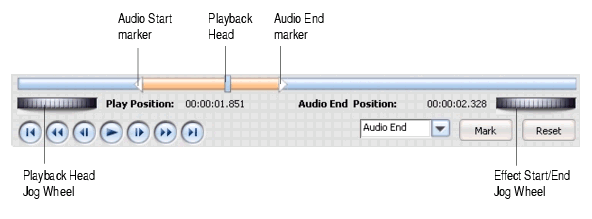
Do menu, selecione Audio Start ou Audio End (o que você desejar trocar) e arraste a Effect Start/End Jog Wheel para esquerda ou direita.
Do menu, selecione Audio Start ou Audio End (o que você desejar trocar), arraste a Playback Head Jog Wheel para uma nova posição e clique Mark.