
 Navegação Interativa
Navegação Interativa
O primeiro segredo da navegação interativa é configurar a apresentação de modo que ela não avance automaticamente quando se clica com o mouse. O controle da apresentação ocorrerá através da interação do usuário com a mesma, normalmente por meio de botões. Para isso, é importante que a apresentação seja configurada como quiosque:
Apresentações > Configurar Apresentação... > Apresentada em um quiosque (tela inteira)
Mas atente-se ao seguinte: se você configurar sua apresentação como quiosque, você tem OBRIGATORIAMENTE que fornecer botões de navegação para que o usuário possa avançar na sua apresentação, pois na forma quiosque, os eventos de mouse e teclado não funcionam. O único comando de teclado que continua funcionando é o ESC, caso deseja sair da apresentação.
Sendo, assim, vamos relembrar como criamos botões de navegação em uma apresentação Powerpoint:
- Apresentações > Botões de ação > [ escolha o botão desejado ]
- Com o botão selecionado, desenhe-o no local desejado do slide.
- Uma caixa de Configurar ação se abre automaticamente.
Na caixa de Configurar ação, há dois rótulos: Selecionar com o mouse e Selecionar sem o mouse. No primeiro caso, toda a ação que será configurada acontecerá ao clicar do mouse do usuário. No segundo caso, a ação acontecerá já quando o usuário posicionar o mouse em cima do botão (sem necessidade do clique). Nos dois casos, nessa caixa, podemos optar por:
- Ação ao clicar
- Nenhuma. O botão não desencadeia nenhuma ação.
- Hiperlink para. Dependendo da escolha, o botão conduz a apresentação para determinada situação.
- Próximo slide, Slide anterior, Primeiro Slide, Último Slide, Último slide exibido, Slide [n]. Direciona a apresentação para o respectivo slide;
- Finalizar Apresentação. Encerra a apresentação;
- URL. Abre página da web indicada no navagador padrão;
- Outra Apresentação Powerpoint. Abre outra apresentação do tipo Powerpoint;
- Outro Arquivo. Abre outro arquivo qualquer, desde que o usuário tenha o software necessário instalado em seu computador.
- Executar programa. O botão pode acionar outros programas, como o bloco de notas, por exemplo.
- Executar macro. O botão pode acionar uma macro (rotina de programação) que conduzirá o comportamento da apresentação.
- Ação do Objeto.
- Tocar som. Caso selecionado, é possível escolher um som que será tocado ao acionar o botão.
- Realçar clique. Caso selecionado, o botão muda de cor ao ser acionado.
Os botões de navegação podem ser usados das mais diversas formas, compondo diferentes sistemas de navegação. Eles podem, por exemplo, compor um menu no slide inicial, ou ainda, as múltiplas respostas de uma questão. As possibilidades são ilimitadas, dependendo da sua imaginação! Observe alguns exemplos interessantes:
Antes de você organizar a estrutura de navegação de sua apresentação, é muito importante planejá-la cuidadosamente, de maneira que todos os seus slides podem ser acessados e garantindo que o usuário não vai ficar 'trancado' em um slide que não tem nenhum botão de navegação. É aconselhável que você ofereça ao usuário:
|
Lembre-se que além dos botão de ação padrões do Powerpoint, você ainda pode usar imagens, cliparts e textos como botões. É só atribuir uma ação que esses elementos passam a agir como botões.
Veja alguns exemplos de apresentação Powerpoint com diferentes sistemas de navegação:
| Degraus do sucesso | As estações do ano | Contando histórias |
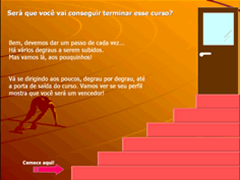 |
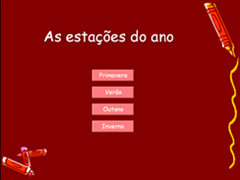 |
 |
| [ Download PPT ] | [ Download PPT ] | [ Download PPT ] |
[ CRÉDITOS ]
| [ Início ] | UNIVERSIDADE FEDERAL DO RIO GRANDE DO SUL CENTRO INTERDISCIPLINAR DE NOVAS TECNOLOGIAS NA EDUCAÇÃO 2006 ® Todos os direitos reservados. |