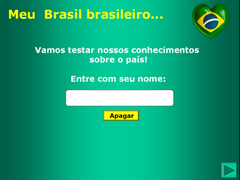Controlando objetos
Um dos principais elementos que desejamos controlar é a própria janela principal da apresentação. A janela principal pode avançar para o próximo slide, para um slide específico, ou até fechar uma apresentação. Para nos refereciarmos à janela da apresentação, usamos o seguinte código: SlideShowWindows(1).View. Observe o código:
Sub Proximo()
MsgBox ("Só quero dizer que você é bem-vindo(a)...")
SlideShowWindows(1).View.Next
End Sub
[ DOWNLOAD ]
No exemplo acima, após mostra a mensagem, o código 'leva' a apresentação para o próximo (Next) slide. As seguintes propriedades podem ser usadas:
- .Next - Envia para o próximo slide
- .Previous - Envia para o slide anterior
- .First - Envia para o primeiro slide
- .Last - Envia para o último slide
- .GotoSlide n - Envia para o slide de número n
- .Exit - Encerra a apresentação
Todos os outros objetos dos slides, desde caixas de texto, imagens, botões, desenhos, entre outros, são chamados de Shapes (que quer dizer formas). Cada novo objeto que você adiciona a um slide, será uma nova Shapes, e receberá um número: Shapes(1), Shapes(2)... Shapes(n), etc. Quando queremos nos referir a uma dessas Shapes, escrevemos:
ActivePresentation.Slides(n).Shapes(m)
onde n e m são números do slide e da forma, respectivamente
Para descobrir o número da Shapes que você desenha trabalhar, deve ser feito o seguinte:
O resultado será um número, que é o número de referência daquela Shapes, que deve ser usado para controlá-la através da lingaguem. Se você achar isso muito complicado, uma boa forma de saber é ir 'testanto' a visibilidade dos objetos. Crie um botão a associe-o a uma sub cuja única função é tornar um objeto invisível. Vá mudando o número de referência da Shapes e vá anotando os resultados: Shapes(1) = imagem, Shapes(2) = caixa de texto do título, Shapes(3) = botão, e assim por diante. Essa anotação pode ser feita no próprio código, através de comentários. No caso do VBA, os comentários são feitos em linhas iniciadas por aspas simples ( ' isso é um comentário em VBA ). |
Cada um desses objetos pode ter diferentes propriedades, tais como tamanho, cor, tipo de fonte, cor da borda, etc. Essas propriedades podem ser controladas através da linguagem VBA. Uma propriedade comum a todos os objetos de determinado slide é a visibilidade, pois todos os objetos podem ou não ser visíveis. Observe:
ActivePresentation.Slides(1).Shapes(3).Visible=True 'a forma 3 do slide 1 está visível
ActivePresentation.Slides(3).Shapes(2).Visible=False 'a forma 2 do slide 3 está invisível
[ DOWNLOAD ]
Algumas vezes o Powerpoint pode trocar, automaticamente, os valores True e False, para msoTrue ou msoFalse.
Não se preocupe com essas alterações, pois seu código continuará funcionando! Além disso, não é necessário que você reescreva True e False novamente, toda a vez que for editar o código.
Quando os objetos são textos, podemos formatá-los da mesma forma como fazemos em editores de texto: negrito, itálico, tamanho da fonte, tipo de fonte, entre outros. Para trabalhar com textos, devemos usar a seguinte sintaxe: ActivePresentation.Slides(número).Shapes(número).TextFrame.TextRange. No exemplo a seguir, a palavra 'teste' é atribuída ao texto dessa forma, através da propriedade Text.
Sub Formata_Texto()
ActivePresentation.Slides(1).Shapes(2).TextFrame.TextRange.Text = "teste" ' escreve a palavra teste na Shapes2, que é uma caixa de texto
End Sub
[ DOWNLOAD ]
Assim, se queremos que a fonte de uma caixa de texto seja apresentada com tamanho 40, cor vermelha e em itálico, usamos o seguinte:
Sub Formata_Texto()
ActivePresentation.Slides(1).Shapes(2).TextFrame.TextRange.Font.Size = 40
ActivePresentation.Slides(1).Shapes(2).TextFrame.TextRange.Font.Color = RGB(255, 0, 0)
ActivePresentation.Slides(1).Shapes(2).TextFrame.TextRange.Font.Italic = True
End Sub
[ DOWNLOAD ]
A cor dos objetos deve ser informada através do seu código RGB, que é a abreviação de Red-Green-Blue (vermelho-verde-azul). Assim, valores numéricos de 0 a 255 informam a quantidade de vermelho, verde ou azul em uma determinada cor. No exemplo, temos 255 de vermelho e nada (ou seja, zero) de verde e azul. Isso quer dizer que estamos falando do vermelho 'puro'. Para termos um azul 'puro', teríamos RGB(0,0,255). Mas não se assuste porque você não precisa ficar testando combinações ed cores. Uma tabela bem completa dos códigos RGB é encontrada em: http://www.efeitosespeciais.net/tabela.htm. |
[ CRÉDITOS ]
| [ Início ] | UNIVERSIDADE FEDERAL DO RIO GRANDE DO SUL |