
Exemplos práticos de videoconferência
Visão Geral do ViaVideo da PolyCom
Iniciando a Aplicação
Primeiro, vá ao menu “Iniciar” (Start) e selecione Polycom ViaVideo. Uma janela de vídeo abrirá com a imagem da sua câmera e algumas outra opções.

Antes de fazer as suas chamadas, use essa janela para se posicionar e posicionar a câmera para que os outros tenham uma boa visão conversacional. Também, aproveite para ajustar o foco da câmera neste momento, se for necessário. Ajustando o dial diretamente atrás das lentes podem focalizar o ViaVideo.
Estabelecendo a Conexão
Clique acima da sua imagem aonde
diz “Estabelecer Chamada” (Place Call) ou clique no botão
verde na parte de cima do controle remoto  .
Isso trará a tela do diretório.
.
Isso trará a tela do diretório.
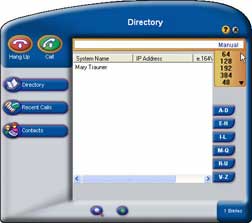
De lá, você pode digitar
o número de IP da máquina individual, o apelido (número
E.164) da pessoa que você deseja chamar ou o número de conferência
do MCU. Você também pode escolher algum do seu Diretório,
alguém da Chamadas Recentes ou outros Contatos usando os botões
da esquerda. Certifique-se de selecionar a velocidade na qual você quer
se conectar na barra amarela, e, então, clique no botão verde
de “Chamada” (Call) localizado acima à esquerda. Se a pessoa
que você quer chamar está com o seu sistema ligado e está
esperando por uma chamada, a conexão será estabelecida. Da mesma
forma, se o MCU e o gatekeeper estiverem ligados e a conferência
estiver operando você será estabelecido na conferência. O
vídeo remoto irá aparecer grande na sua janela ViaVideo. Você
pode exibir sua própria imagem em uma janela pequena no canto direito
inferior clicando no botão pip ![]() .
.

Ajustando o Áudio e o Vídeo
Ajustes do vídeo
Depois que a câmera estiver
funcionando por 30 minutos, o ViaVideo pode ser calibrado para luzes mais fracas.
Você também pode usar os sinais de + e - ![]() do brilho no canto esquerdo abaixo para deixar com mais ou menos luz na câmera.
Isso somente afeta a imagem que você envia.
do brilho no canto esquerdo abaixo para deixar com mais ou menos luz na câmera.
Isso somente afeta a imagem que você envia.
Ajustes do áudio
Se você deixa o ViaVideo
preparado para conectar através da placa de som do seu computador, você
pode ajustar o volume no computador, no alto-falante ou usando o “Controle
de Volume” no controle. Se você estiver usando fones de ouvido,
ao mesmos que seus fones possuam controle de volume, o único meio de
ajuste é a barra de volume ![]() no canto inferior esquerdo.
no canto inferior esquerdo.
No evento você precisa de
privacidade no áudio, tire o som do seu áudio de saída
clicando no botão Mudo (mute) ![]() .
Quando no mudo, um ícone com este aparecerá na imagem que está
longe no canto esquerdo inferior:
.
Quando no mudo, um ícone com este aparecerá na imagem que está
longe no canto esquerdo inferior:  .
Para cancelar o mudo, clique no botão Mudo novamente
.
Para cancelar o mudo, clique no botão Mudo novamente ![]() .
.
Encerrando a Conexão
Encerrar a conexão é
simples. A qualquer momento você pode pressionar o botão Hang up
(desligar)  e a sua conexão
será terminada. Não esquece de dizer “Tchau!”.
e a sua conexão
será terminada. Não esquece de dizer “Tchau!”.
Informações Adicionais
O ViaVideo possui uma barra de ferramentas ![]() no canto superior esquerdo. Clicando no “i” aparecerá a tela
de configuração,
no canto superior esquerdo. Clicando no “i” aparecerá a tela
de configuração,
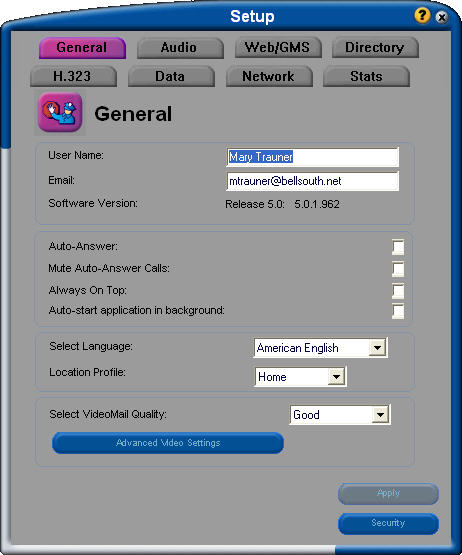
onde você pode mudar definições do sistema tais como as informações pessoais, selecionar um gatekeeper e modificar outras preferências pessoais e técnicas. Clicando no “?” aparecerá uma tela com o menu de ajuda.
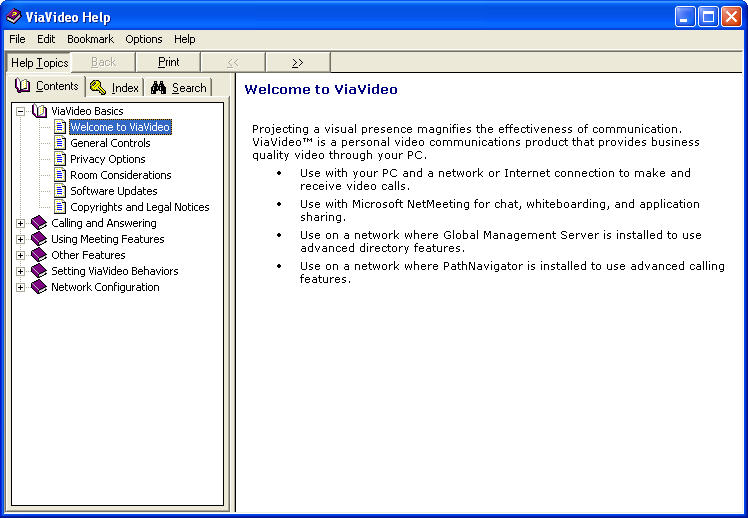
Clicando nos botões de Controles de Chamada (Call Controls) aparecerá suspenso um conjunto adicional de ícones. As ferramentas vermelhas á esquerda permitem que você faça uma panorâmica, uma inclinação e dê zoom na câmera, tire fotos, etc. As ferramentas verdes à direita fornecem acesso a compartilhamento de arquivos, whiteboard, chat e compartilhamento de aplicações.

E, finalmente, você achará
os botões usuais minimizar, tamanho e fechar ![]() do Windows no canto superior direito.
do Windows no canto superior direito.