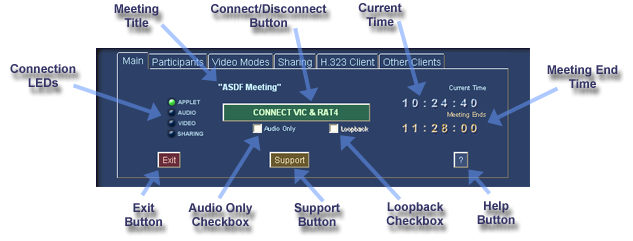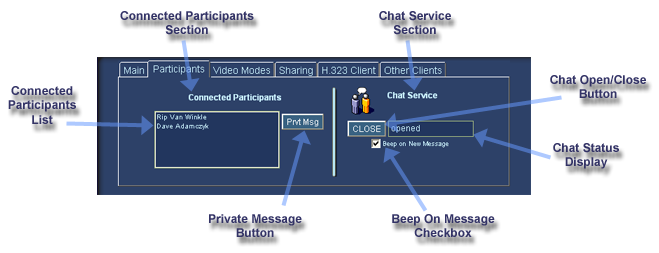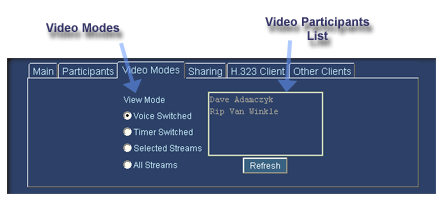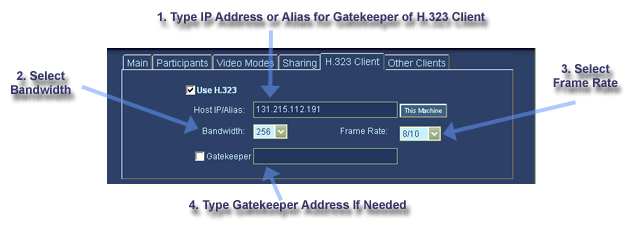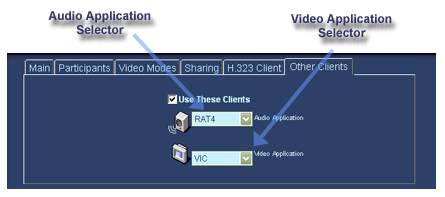|
 |
V1.0 |
 |
Interface de Conexão
A Interface de Conexão é coração do
cliente VRVS. Esta á a parte que permite a você configurar
seus clientes de áudio e vídeo, conectar seus clientes,
fechar e abrir o chat, controlar seu cliente de vídeo e iniciar
o compartilhamento de desktop.
Para uma pequena introdução para conectar rapidamente
veja o the Guia Rápido
para Iniciar
A Interface de Conexão é dividida em 6 quadros:
|
 |
Etiqueta Main
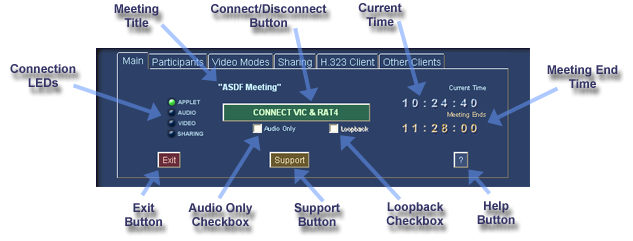
|
A etiqueta Main é o ponto principal
de controle de início e fim para os clientes de áudio e
vídeo. Essa parte tem os seguintes componentes:
Título da Reunião contém o título da
reunião conforme o agendamento.
Os LEDs de Conexão mostram o estado da sua conexão.
O LED aceso  indica que a conexão
está ativa. O LED desligado  indica que não há
conexão.
O LED APPLET indica que a Interface de Conexão tem uma conexão
com o servidor principal e que o chat, as mensagens privadas e o compartilhamento
estão operacionais.
O LED AUDIO indica se seu cliente de áudio esta rodando.
O LED VIDEO indica se seu cliente de vídeo esta rodando.
O LED SHARING indica se o compartilhamento do seu desktop foi ativado.
Current Time mostra seu horário de acordo com o fuso horário
selecionado.
Meeting Ends mostra o horário de término da reunião,
se a reunião tem um agendamento.
Botão Connect/Disconnect é o botão para
conectar ou desconectar seu cliente de áudio e vídeo.
O cliente depende do que você escolher nas partes de H.323
e Other
Clients.
Marque a opção Audio Only antes de conectar se
você deseja conectar apenas áudio.
Depois que você conecta seu cliente, a checkbox Loopback
será habilitada. Loopback permite a você receber de volta
a seus clientes exatamente o que os outros participantes enxergam de
você e é muito útil para testar sua configuração
para você se certificar que seu áudio está bem,
sua luz está OK, etc. Ele também interrompe temporariamente
os outros participantes de receber seu áudio e vídeo e
pode ser usado como um tipo de mute. Você não recebe
nenhum fluxo de áudio ou vídeo de outros participantes
quando estiver em modo Loopback, apenas o seu próprio.
O Botão Exit irá desconectar seus clientes e sair
da interface de conexão.
O Botão Support abrirá uma janela onde você
pode enviar e-mail para support@vrvs.org se você tiver qualquer
problema durante uma reunião.
O Botão de Ajuda abre esta documentação
em uma nova janela.
|
 |
Etiqueta Participants
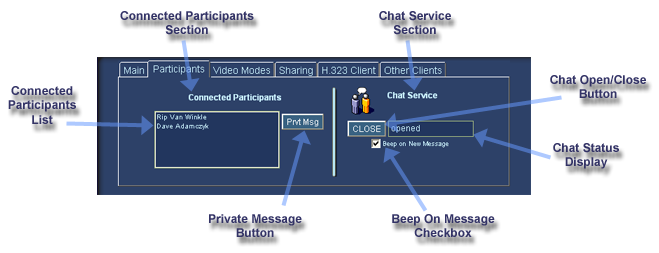
|
| A parte Participants é separada em
2 seções, Connected Participants e Chat Service.
Connected Participants mostra os usuários que conectaram
ao servidor Java da sala virtual, tanto se eles estão rodando
um cliente de áudio e vídeo ou não. Aqui você
pode mandar uma mensagem privada (como no Chat)
para o usuário mesmo que ele não esteja com a janela de
Chat aberta.
Para mandar uma mensagem privada selecione o nome do usuário
na lista e pressione o botão Prvt Msg ou dê um duplo
clique no nome do usuário na lista.
A seção Chat Service mostra
o status da janela
de Chat (aberta ou fechada) e permite a você abrir ou fechar
a janela de chat e desabilitar os sons quando as mensagens de Chat chegam.
Desmarcar "Beep on New Message" irá desabilitar os sons.
|
 |
Etiqueta Video Modes
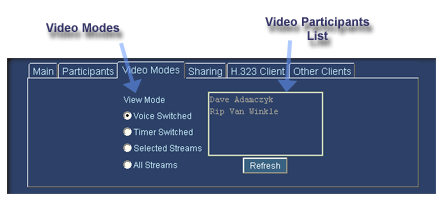
|
Video Modes é onde você pode
ajustar os modos de vídeo para seu cliente.
Se você não tem um cliente de vídeo rodando os controles
estarão desabilitados e a lista de participantes transmitindo
vídeo mostrará a mensagem "No Video Client Running".
Se mais ninguém estiver transmitindo vídeo, a lista de participantes
transmitindo vídeo mostrará a mensagem "No Video Participants".
Se você tem um cliente de vídeo rodando, selecionando o botão
de rádio apropriado, você pode selecionar qual fluxo de vídeo
você quer receber:
Voice Switched - O vídeo que você recebe é
o atual discursador. Este é o padrão para clientes de
vídeo Single Stream (H.323, QuickTime, etc.).
Timer Switched - O vídeo que você recebe é
rodado por todos os vídeos na sala em um marcador de tempo.
Selected Streams - Você pode escolher qual vídeo
receber selecionando o participante na lista de participantes transmitindo
vídeo. Se você estiver rodando um cliente MBone você
pode escolher vários vídeos. Para clientes de vídeo
Single Stream que podem apenas exibir 1 video (H.323, QuickTime, etc.)
você pode escolher apenas um vídeo para mostrar.
All Stream - Para MBone esta opção configura
o modo de vídeo para todos os fluxos de vídeo recebidos.
Para clientes de video Single Stream (H.323, QuickTime, etc.) isto
irá abrir a ferramenta de vídeo MBone para exibir todos
os fluxos de vídeo. Este é o padrão para MBone.
Em caso de AccessGrid
e MBone que é um quinto, mas não selecionável,
modo. Este modo manda rândomicamente 8 fluxos escolhidos para
a ferramenta Mbone quando a ferramenta é iniciada. Selecionando
qualquer um dos 4 modos acima irá reiniciar os 8 vídeos
e dar o que você selecionou.
Pressionar o botão Refresh irá recarregar a lista de participantes
transmitindo vídeo. |
 |

Etiqueta Sharing
Em Breve... |
Compartilhamento |
 |
Etiqueta H.323
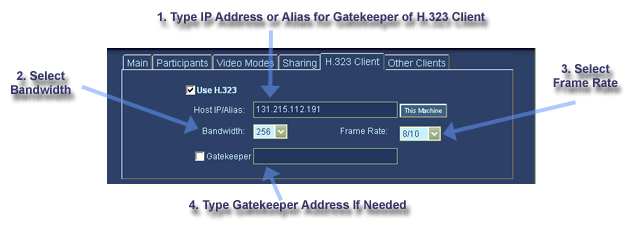
|
Esta é a configuração
para iniciar um cliente H.323.
Para configurar um cliente H.323 faça o seguinte:
- Ponha o nome do host ou o endereço IP do cliente H.323
no campo "Host IP/Alias". Você pode usar o botão "This
Machine" para colocar o IP da máquina que você está
usando agora. Se você estiver usando um Gatekeeper, coloque
o Alias do Gatekeeper aqui.
- Coloque a largura de banda máxima para a chamada. A largura
de banda inclui 64 Kbps para o áudio e o resto para vídeo.
Quanto maior a largura de banda melhor é a qualidade do vídeo,
mas tenha em mente os limites da sua conexão e os limites
do cliente H.323.
- Coloque a taxa de quadros. Uma taxa alta significa vídeo
mais estável, mas a qualidade sempre é de acordo com
a largura de banda máxima.
- Se você usa um Gatekeeper, selecione a opção
"Gatekeeper" e coloque o endereço IP do gatekeeper no campo
ao lado.
As informações acima são armazenadas no perfil da
sua máquina para que você não tenha que fornece-las
novamente se conectar do mesmo endereço IP. Se o endereço
IP da sua máquina muda ( se você usa DHCP) você terá
que fornecer novamente estes dados.
Para usar o cliente H.323 marque a opção "Use H.323" e retorne
à etiqueta
principal para conectar o cliente. |
 |
Etiqueta Other Clients
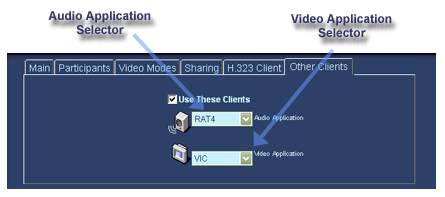
|
Aqui é onde você pode escolher
com que clientes não-H.323 você quer se conectar.
Existem atualmente 4 clientes de áudio e 3 clientes de vídeo
definidos.
Os 4 clientes de áudio são:
RAT4 (padrão)
RAT3
VAT-OM
QuickTime
Os 3 clientes de vídeo são:
VIC (padrão)
VIV-OM
QuickTime
Você pode selecionar qualquer combinação de clientes
de áudio e vídeo, exceto para QuickTime. Se você escolhe
QuickTime para um dos clientes (audio ou video) você deve usar QuickTime
para o outro.
As informações acima são armazenadas no perfil da
sua máquina para que você não tenha que fornece-las
novamente se conectar do mesmo endereço IP. Se o endereço
IP da sua máquina muda ( se você usa DHCP) você terá
que fornecer novamente estes dados.
Para usar os clientes marque a opção "Use These Clients"
e retorne para a tela
principal para conectar o cliente. |
 |