Para o servidor de compartilhamento:
A máquina declarada como um servidor de compartilhamento deve
ter um servidor de compartilhamento (compatível
com protocolo RFB) instalado e executando. Também
existem alguns adicionais ao VNC disponíveis no website
VNC. VRVS compilou uma única aplicação compartilhando o
servidor WinVNC , você pode fazer o download na
página de download do VRVS.
A máquina precisa ser alcançavel do servidor web VRVS
entre as portas TCP/IP 5900 - 5910 usadas pelo servidor VNC. Se não
é o caso, o firewall precisa ser aberto ou um proxy
VNC pode ser instalado e configurado.
Para todos os outros participantes na mesma sala virtual:
Usando um navegador web com Java (Netscape 4.7x, 6.2, 7.x ou IE 5.5+).
O VRVS Sharing Applet é iniciado automaticamente da interface
web do usuário VRVS. Se o servidor de compartilhamento esta definido
em 256 cores, todos os outros participantes podem apenas ver o desktop
remoto em 256 cores. Se o servidor de compartilhamento tiver mais
cores ou for declarado como true color, os outros participantes
podem ver o desktop ou a aplicação compartilhada em true
color.
A máquina onde esta o servidor VNC pode ter limitações
para exibição de cores. Se a máquina não
suporta true color, os participantes remotos apenas podem ver
o desktop ou a aplicação compartilhada em 256 cores mesmo
que o servidor de compartilhamento esteja declarando true color
na página de declaração do VRVS.
Para o servidor de compartilhamento :
Primeiro você precisa rodar o servidor
VNC no computador que você deseja compartilhar.
A configuração irá pedir o display number
e a senha. Se você apenas deseja compartilhar no modo
view only, verifique se "Disable
Remote Keyboard & Pointer " esta marcado.
Se você deseja total interatividade na
aplicação compartilhada, que outros participantes também
possam controlar sua aplicação compartilhada, você
precisa desmarcar essa opção.
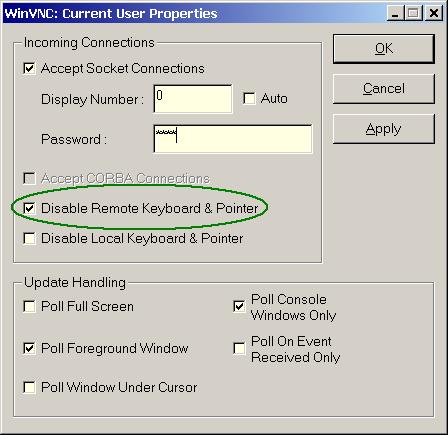
WinVNC Server Properties
Por favor acesse a ajuda oficial do WinVNC sobre
configurações do servidor WinVNC. Para outras versões
e plataformas, acesse o website oficial do VNC
Acesse a sala virtual pré-agendada
e clique na etiqueta Sharing no applet de painel de controle VRVS.
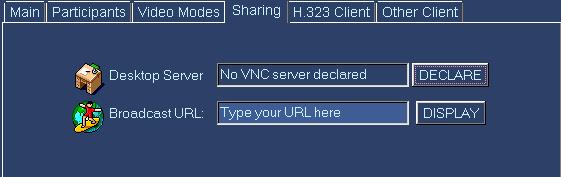
Clique em "DECLARE". Preenxa este formulário.
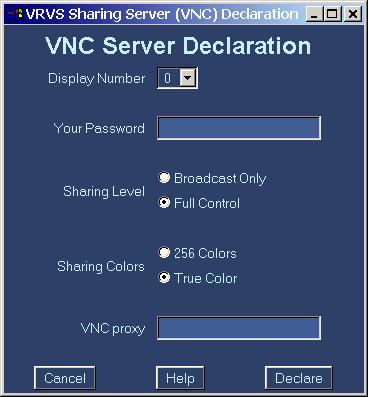
 O display number e a senha requisitada precisam ser
os MESMOS que você definiu no seu servidor de compartilhamento.
O display number e a senha requisitada precisam ser
os MESMOS que você definiu no seu servidor de compartilhamento.
 Normalmente
você deseja compartilhar seu desktop/aplicação apenas
no modo "Broadcast only". Isto é, outros podem apenas ver mas
não podem interagir nem controlar seu desktop/aplicação.
Se este modo estiver selecionado, verifique se seu servidor VNC também
esta configurado corretamente (veja a figura acima). O modo
"Full sharing" permite a todos os usuários VRVS na mesma sala
virtual a interagirem com o seu desktop ou aplicação compartilhada.
Esse será um modo útil como um quadro branco.
Normalmente
você deseja compartilhar seu desktop/aplicação apenas
no modo "Broadcast only". Isto é, outros podem apenas ver mas
não podem interagir nem controlar seu desktop/aplicação.
Se este modo estiver selecionado, verifique se seu servidor VNC também
esta configurado corretamente (veja a figura acima). O modo
"Full sharing" permite a todos os usuários VRVS na mesma sala
virtual a interagirem com o seu desktop ou aplicação compartilhada.
Esse será um modo útil como um quadro branco.
Se você não marcar especificamente "disable remote keyboard
and mouse" no lado do servidor de compartilhamento VNC, o modo selecionado
aqui irá decidir o nível de compartilhamento para os participantes
remotos. Se o teclado e o mouse remoto estiverem desabilitados no servidor
VNC, não importa o que você seleciona aqui, os participantes
remotos não poderão interagir com o desktop/aplicação
compartilhada. Será sempre o modo view only. O servidor
VNC tem a mais alta prioridade no nível de configuração
de compartilhamento. Para simplificar, o
nível de compartilhamento deve ser configurado como o MESMO que
esta configurado em seu servidor de compartilhamento VNC.
Se você marca o modo "Broadcast only " aqui, lembre
de desabilitar o teclado e mouse remotos em seu servidor VNC. Se você
marca o modo "Full control" aqui, lembre de habilitar o teclado e mouse
remotos em seu servidor VNC se aplicável.
 Selecione a preferência de cor . Se você selecionar 256
cores, outros usuários VRVS na mesma sala virtual apenas serão
capazes de ver o seu desktop, ou aplicação compartilhada,
em 256 cores. Para apresentações mais coloridas, você
pode escolher true color. Outros usuários VRVS na mesma
sala virtual podem ver o seu desktop/aplicação compartilhada
em true color.
Selecione a preferência de cor . Se você selecionar 256
cores, outros usuários VRVS na mesma sala virtual apenas serão
capazes de ver o seu desktop, ou aplicação compartilhada,
em 256 cores. Para apresentações mais coloridas, você
pode escolher true color. Outros usuários VRVS na mesma
sala virtual podem ver o seu desktop/aplicação compartilhada
em true color.
 Declare o
endereço do servidor proxy se você estiver compartilhando
seu desktop através de um Proxy VNC. Se não for aplicável,
deixe em branco. Aperte o botão "DECLARE".
Declare o
endereço do servidor proxy se você estiver compartilhando
seu desktop através de um Proxy VNC. Se não for aplicável,
deixe em branco. Aperte o botão "DECLARE".
 As informações
digitadas no formulário serão salvas como cookies. Da
próxima vez o formulário terá a sua configuração
anterior por definição.
As informações
digitadas no formulário serão salvas como cookies. Da
próxima vez o formulário terá a sua configuração
anterior por definição.
Para todos os outros participantes na mesma sala virtual:
Clique no botão Sharing. Após alguns segundos uma janela
do tipo popup aparecerá junto com as aplicações
do computador do servidor compartilhado. No topo haverá alguns
botões nos quais você poderá mudar as opções,
desconectar o compartilhamento ou copiar/colar.

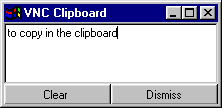 Você pode copiar texto de/para seu computador para/do servidor
de compartilhamento através do Clipboard. Para fazer assim, clique
no botão "Clipboard" localizado na janela popup. Então
você vê essa janela de clipboard que permite a você
pegar e colocar texto.
Você pode copiar texto de/para seu computador para/do servidor
de compartilhamento através do Clipboard. Para fazer assim, clique
no botão "Clipboard" localizado na janela popup. Então
você vê essa janela de clipboard que permite a você
pegar e colocar texto.
Para parar o compartilhamento na sala virtual:
Se você é o usuário que compartilhou a aplicação
do desktop,haverá uma pequena janela que permitirá que
você interrompa o compartilhamento. Antes de clicar em "Stop
Sharing", por favor certifique-se de que os outros usuários
tenham fechado seus applets Java compartilhados. Depois que todos os
applets compartilhados estiverem fechados, você poderá
encerrar a aplicação compartilhada do desktop clicando
em "Stop Sharing". Você poderá também
encerrar o servidor do VNC. Após isso, ninguém mais poderá
acessar sua aplicação de desktop.
A senha de autenticação é pedida:

Isso significa que o usuário do servidor compartilhado não
utilizou a mesma senha no VRVS e no servidor compartilhado do VNC.Neste
caso a solução é perguntar ao usuário que
configurou seu computador como servidor compartilhado para modificar
as configurações do VRVS ou lhe informar a senha correta..
Saiba quem esta atualmente usando o serviço de compartilhamento
na lista gráfica de participantes.



 Quando um participante tem este ícone perto do seu ícone
de computador isso significa que sua máquina é atualmente
o servidor de compartilhamento. Nesse caso você pode clicar para
iniciar automaticamente o cliente de compartilhamento. É a mesma
coisa se você clicar no ícone de compartilhamento localizando
no painel.
Quando um participante tem este ícone perto do seu ícone
de computador isso significa que sua máquina é atualmente
o servidor de compartilhamento. Nesse caso você pode clicar para
iniciar automaticamente o cliente de compartilhamento. É a mesma
coisa se você clicar no ícone de compartilhamento localizando
no painel.
Uma folha de papel é mostrada sobre a mesa do ícone do
participante se este participante esta usando atualmente o serviço
de compartilhamento como um cliente.
Configure e use o servidor de compartilhamento.
Nós sugerimos ir à
documentação VNC oficial. Você encontrará
toda informação necessária para configurar e facilmente
usar o servidor de compartilhamento (VNC).
Faça o download de outra versão do servidor
de compartilhamento para o seu sistema operacional.
Todos os últimos servidores VNC para o seu sistema
operacional podem ser encontrados no
Web site oficial.
Use um proxy VNC para tratar com as restrições
de segurança.
O melhor é pegar o proxy e sua documentação do
seu criador na página
web VncProxy. Você pode ler a Documentação
VRVS VncProxy para mais informações sobre como configurar
o VncProxy localmente.



